Microsoft Office for Mac 2011 中文版- 安裝教學篇
在 Microsoft 首次發表「Office for Mac 2011 中文版」以前,事實上長久以來,微軟過去發表的 Office 2008 for Mac、Office 2004 for Mac 等,過去所有的 Office for Mac 版本,全部都沒有「中文版」!唯一有的,只是藉由「自訂功能表名稱」這種功能,打造出表面上看起來像是中文版的一個「中文化」文件範本而已。
打從第一代 Office for Mac 在「1989 年 6 月」發表以來,大家引領期盼了 N 年,好不容易總算在去年推出了 Apple 平台上的第一套「Office 2011 for Mac 中文版」,這份用心可說是相當令人感動!
而且這次的 Office 2011 還換下 Entourage 改成與 Windows 完全相同的 Outook 電子郵件工具,一舉囊括 Office 當中最重要的幾個超重量級常用軟體:
Word 2011
Excel 2011
PowerPoint 2011
Outlook 2011
根據官方網站說明,全新推出的 Office Mac 2011 中文版,整合了「兼容、熟悉、專業」三大優勢,讓消費者一試就能輕鬆上手!
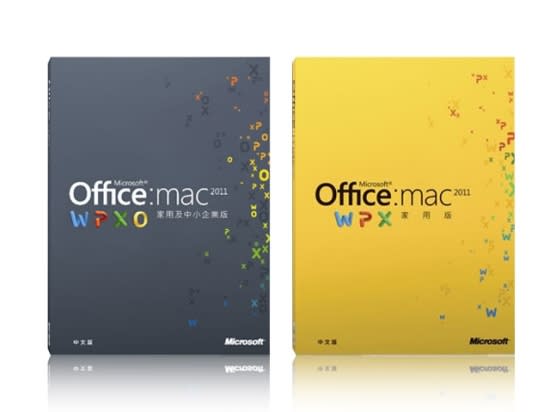
Office for Mac 2011 中文版試用版安裝教學
如果你還沒決定要不要買,打算先「免費試用」一下全新的 Office Mac 2011 中文版的話,微軟也特別推出「免費試用 Office Mac 2011 中文版 30 天」的活動,你可以到微軟的網站上無料下載試用目前最新的「Office 14.1 for Mac 中文版」來玩看看。隨著網路速率越來越高,下載高達 1GB 左右的大型檔案,不再需要苦苦等候一整天!
點選下載網頁,以後就會看到這樣的畫面,要我們輸入試用版的註冊資料:
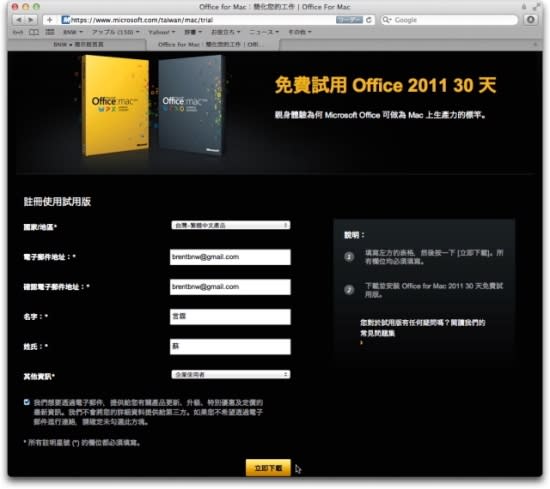
這裡要我們輸入「姓名」,但其實有些網友還是偏愛輸入自己喜歡的小名!
點選「立即下載」以後就會看到這樣的畫面,請再按一次「立即下載」,就會下載一個大約 930MB 左右的「磁碟映像檔」,當然這需要花一點時間:
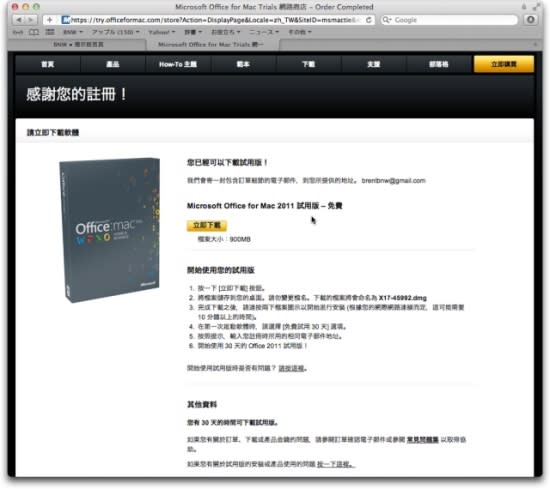
開始使用你的試用版
按一下 [立即下載] 按鈕。
將檔案儲存到你的桌面。請勿變更檔名。下載的檔案將會命名為 X17-45992.dmg
完成下載之後,請連按兩下檔案圖示以開始進行安裝 (根據你的網際網路連線而定,這可能需要 10 分鐘以上的時間)。
在第一次啟動軟體時,請選擇 [免費試用 30 天] 選項。
按照提示,輸入你註冊時所用的相同電子郵件地址。
開始使用 30 天的 Office 2011 試用版!
其他資料
你有 30 天的時間可下載試用版。 如果你有關於訂單、下載或產品金鑰的問題,請參閱訂單確認電子郵件或參閱 常見問題集 以取得協助。
上面的畫面說會寄一封包含訂單細節的 email 給我,我到我的 Gmail 信箱裡面卻根本找不到這封信!在相當失望之餘,突然想到,微軟寄來的 email,該不會是被 Google 當成「垃圾信」給扔掉了吧?趕緊打開「垃圾信箱」果然找到微軟寄來的這封 email!想不到 Google 居然把微軟當成「垃圾」處理掉了!
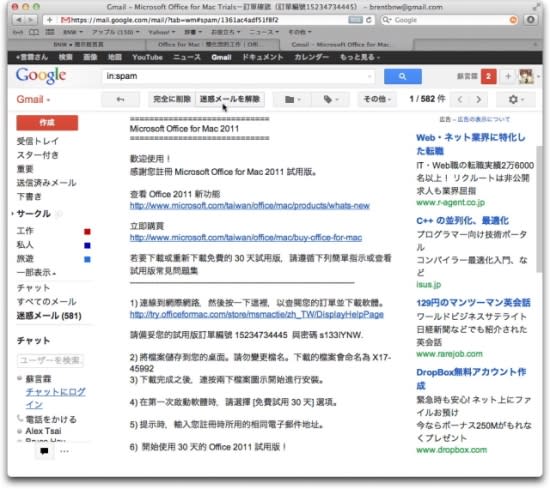
Safari 會把下載的「X17-45992.dmg」檔案放在「下載」檔案夾裡面,打開以後就會看到這個磁碟映像檔了。
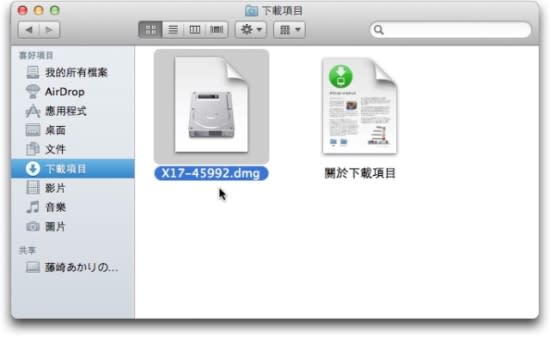
再打開「X17-45992.dmg」磁碟映像檔,就會看到「Office 安裝程式」了:
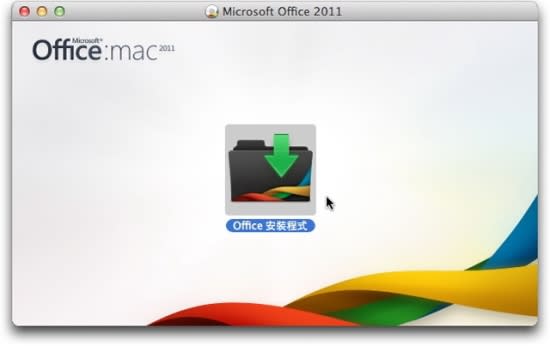
再按兩下「Office 安裝程式」執行這個程式,就會看到 Mac OS X 系統上標準的安裝程式畫面:
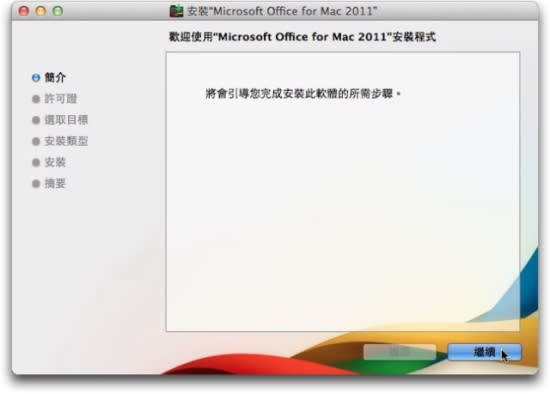
請按「繼續」,就會看到「軟體許可協議」,根本不用管寫啥內容,閉着眼睛直接按「繼續」繼續即可。
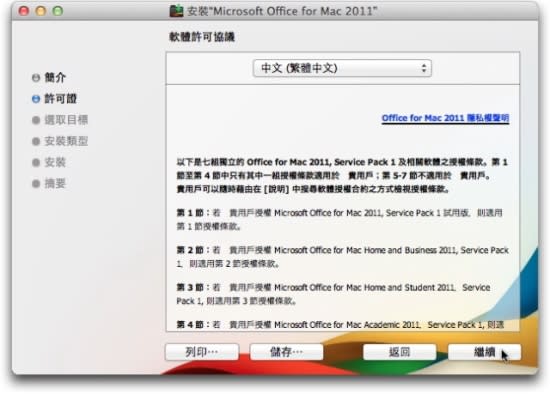
不用說,只能按「同意」否則不但不能安裝,也白下載了!
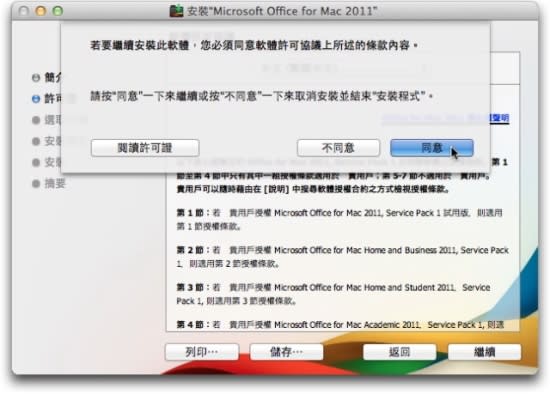
說是會佔用硬碟大約「1.79GB」的硬碟空間,這當然沒問題!這台電腦的 750GB 硬碟,還有高達「488GB」的可用空間!
就讓我們開始「安裝」吧~
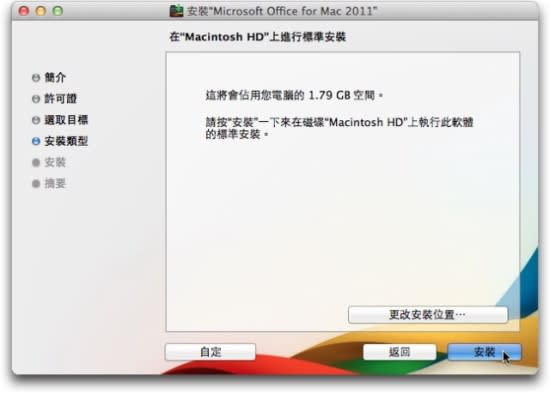
如果你點選前面對話窗的「更改安裝位置」事實上只能選不同的硬碟而已,不能讓你點選不同的安裝檔案夾位置。當然,你也可以按對話窗左邊底下的「自定」按鈕,來選擇要全部安裝(這是預設安裝方式),或是只要安裝 Word 或是 PowerPoint 一種。但仍然無法讓我們自由的指定要安裝的檔案夾路徑。
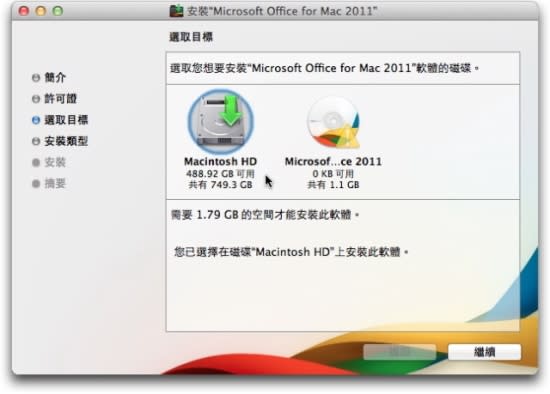
在 Mac OS X 系統上,要安裝任何程式都必須輸入管理者密碼,因此這也比較能使得一些惡意程式沒有機會偷偷把程式自動安裝到你的 Apple 電腦上!
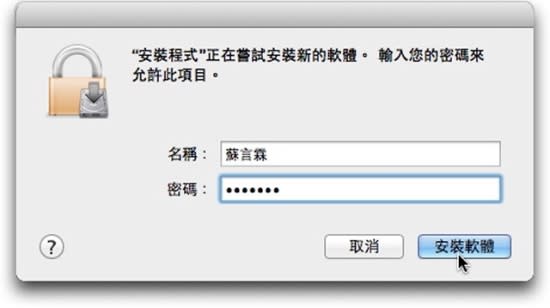
接著就會開始從「虛擬磁碟」裡面把檔案複製到「應用程式」檔案夾裡面。
在安裝過程中,你還必須手動關閉「Safari」等瀏覽器,否則會無法繼續安裝的動作!這是因為 Office 安裝程式會在「磁碟機 / 資源庫 / Internet Plug-Ins」安裝一個叫做「SharePoint Browser Plug-in」的套件模組。
SharePoint Browser Plug-in
Microsoft Office for Mac SharePoint Browser Plug-in — 檔案
“SharePointBrowserPlugin.plugin”。
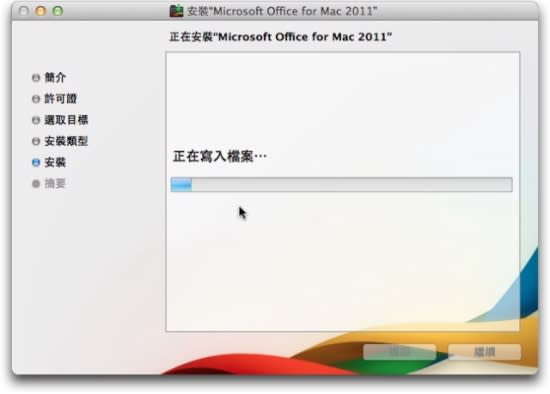
嗯~總算安裝好了,請按「關閉」結束安裝程式即可。
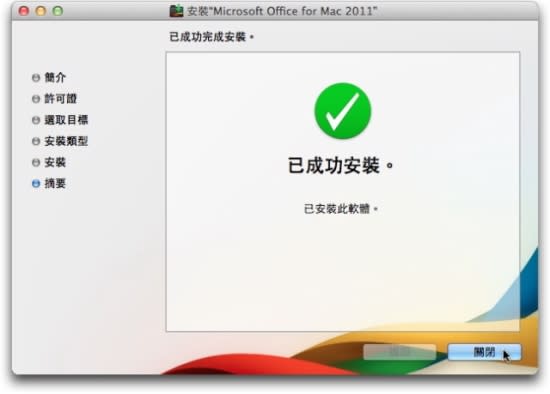
Office 安裝程式會自動在 Dock上面幫你長出這一大堆圖示!如果你覺得太過礙眼、佔空間的話,其實可以把這些圖示全部拖到一個自己建立的檔案夾,然後把這個「Office 檔案夾」放在Dock上面即可,這樣子所有 Office 程式就只會佔用一個圖示位置,而不會佔用一整排的空間。

Office 安裝程式會把整套辦公室軟體裝到「應用程式」檔案夾裡面,看起來就像這樣:
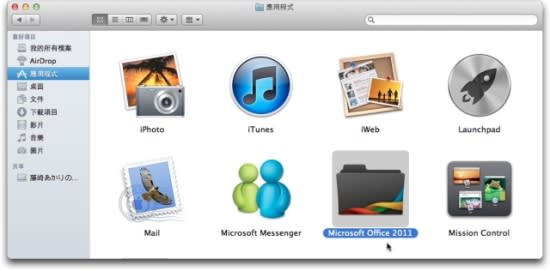
打開「Microsoft Office 2011」就會看到這幾個主要程式,另外還有一些小的工具程式會放在「Office」與「其他工具」裡面。
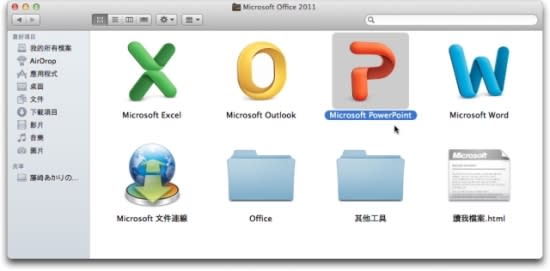
測試版會提供全部的工具,但如果是最便宜的家用版,會少了「Outlook」這個信件工具。不過我想應該是沒什麼關係,畢竟 Mac OS X 免費附贈的「Mail」就已經非常好用了,而且也能連接「Microsoft Exchange 2007」,不需要花更多錢買「Outlook」。但如果是公司需求的話,由於 Outook 除了管理電子郵件以外,還有「行事曆」、「工作」計畫與指派、「記事」等其它功能,為了能與 Windows 系統的 Outlook 完全無縫整合,「中小企業版」會是最好的選擇。
安裝好 Office 2011 並不能直接使用!在什麼都要透過網路「啓用」的年代,當然 Office 2011 for Mac 也不例外!
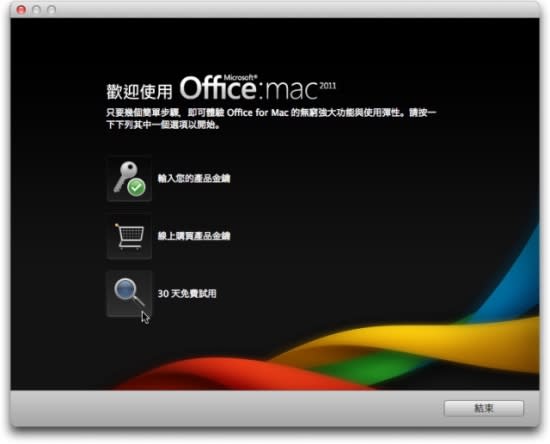
點選「30 天免費試用」的放大鏡(我也不知道為啥會是放大鏡?)就會要你輸入註冊時候的 email 地址:
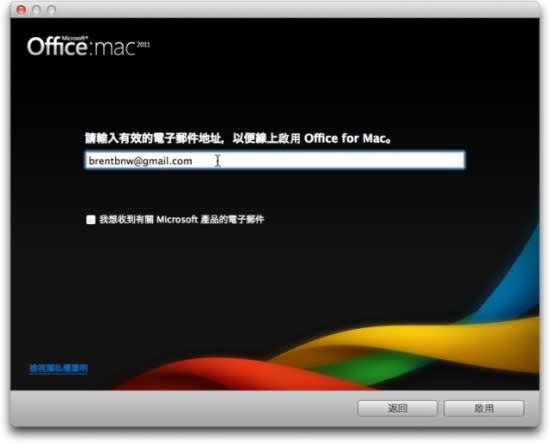
接著就會連上微軟的伺服器主機來確認 email 是否正確,以免你其實是從地下網站隨便下載,甚至把這個下載的合法「磁碟映像檔」複製別人,或是上傳到網路上公開下載。這樣就會因為 email 錯誤,而導致無法啓用 Office 2011!
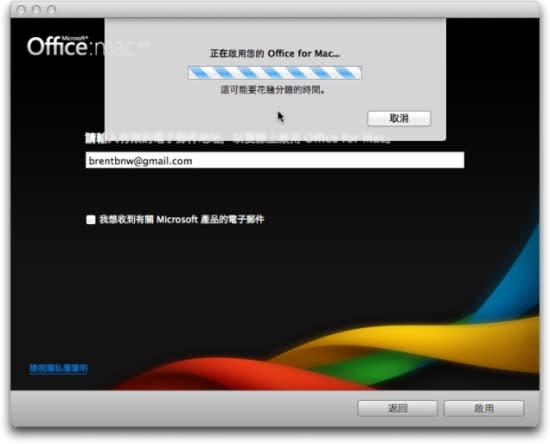
沒有任何問題的話,就會看到「Office for Mac 已啟用」的畫面:
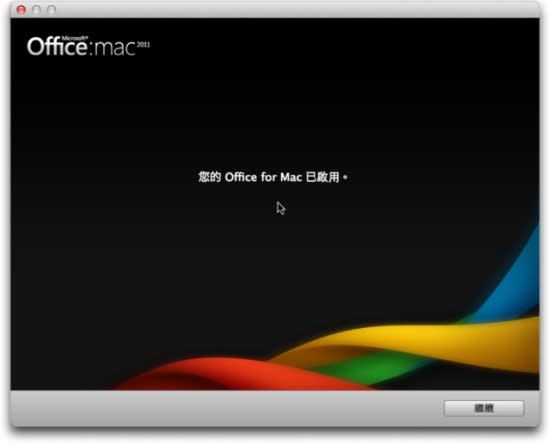
請輸入你的個人資訊,這裡就可以輸入真名,因為你的姓名會自動儲存在所有的 Word、Excel、PowerPoint 文件裡面,作為該檔案的「作者」使用。
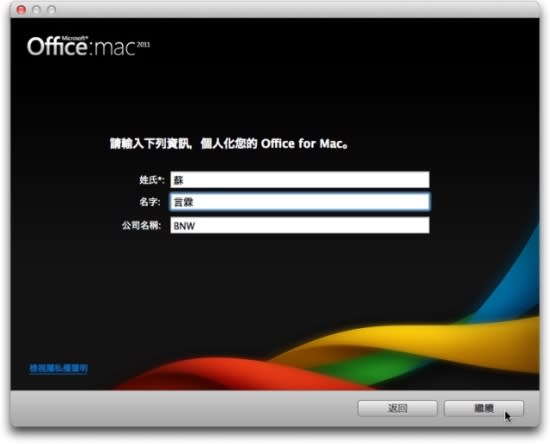
這兩個設定,第一個當然要選「是」定期下載最新的 Office 2011,事實上剛下載安裝好的 Office 14.1 已經有點老舊!目前最新的是 Office 14.1.4 版!
第二個選項就隨便你選了。基本上,試用版根本不用協助微軟改進。

按下「繼續」最後按「完成」關閉產品啓用的畫面即可。
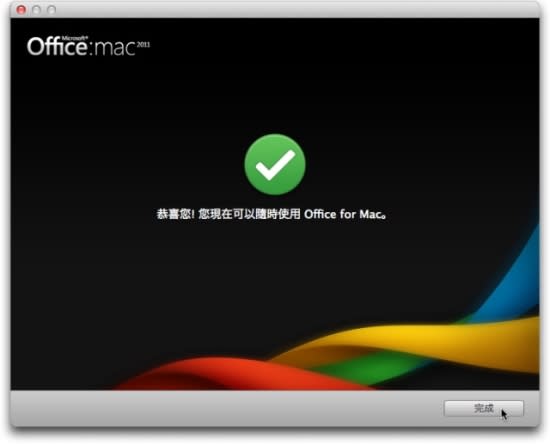
因為是「試用版」的關係,每次開啓 Word、Excel、PowerPoint,就會看到這樣的畫面,提醒你「還有 30 天到期」,讓你知道還能繼續試用幾天?
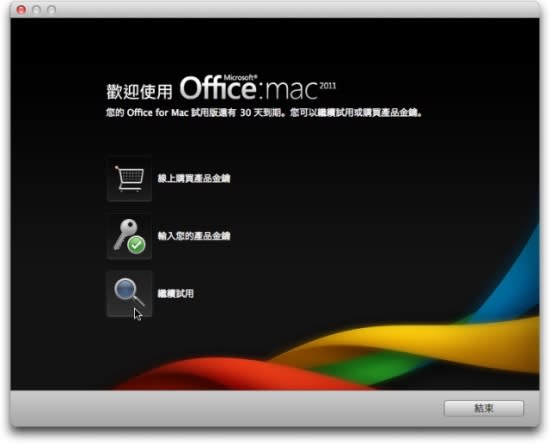
按一下 PowerPoint 圖示,就會看到這樣的「PowerPoint:Mac 2011」的啟動畫面。
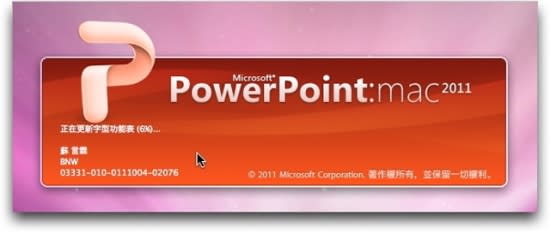
除了傳統的簡報製作以外,你可以在這裡了解一下什麼是:在任何地方存取你的檔案、共同撰寫、修飾你的照片、線上廣播你的投影片、輕鬆管理圖層等新功能。
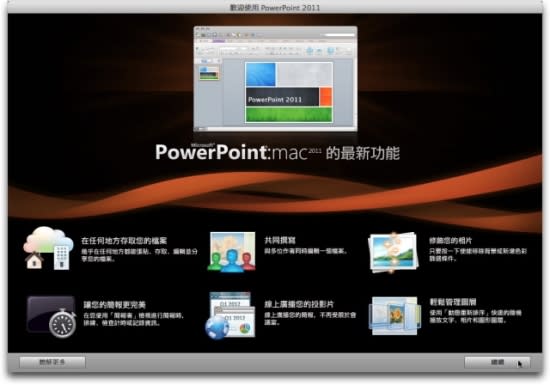
以後再開啟 PowerPoint 就會直接進入到底下這個畫面,前面的新功能介紹畫面,可以到「輔助說明」功能表裡面點選。
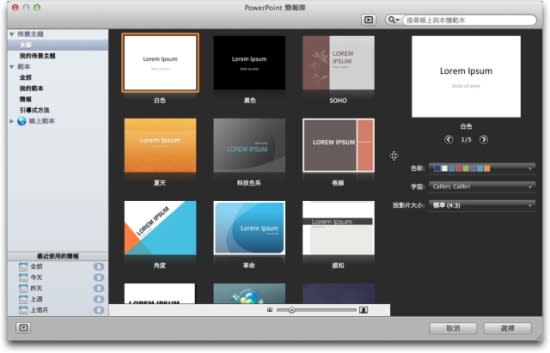
這裡有許多預設的投影片範本,其他範本都放在「線上範本」裡面,你必須在可以上網的地方,才能透過「線上範本」來下載更多的範本。

點選「PowerPoint」功能表的「關於 PowerPoint」就會看到,剛安裝好的版本是「Office 14.1.0」。
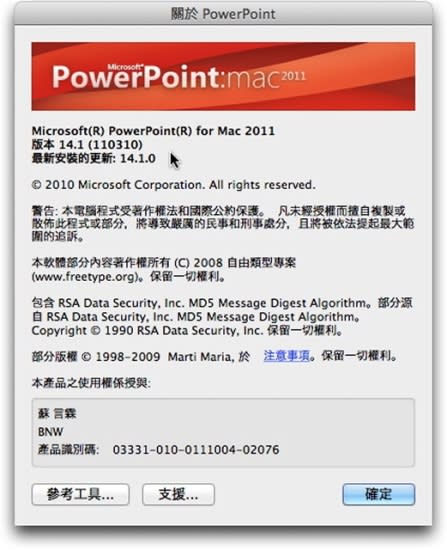
在「PowerPoint」功能表的「採購選項」可能會讓你困惑,到底要採購什麼?答案是讓你回到最前面的序號輸入畫面,你可以在微軟網站上訂購正式版序號,然後到這個「採購選項」來輸入序號。

點選「喜好設定」(正確應該是「偏好設定」)就會看到這樣的設定畫面,對於早就熟悉 Windows 7 與 Office 2010 環境的使用者來說,應該是已經相當熟悉了。Mac 版本並沒有多出更多功能,只是設定對話窗看起來不太一樣而已。
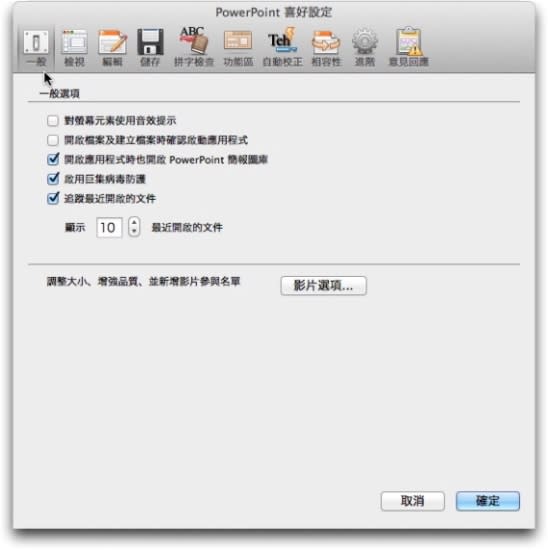
對於從來都沒有用過 Office,第一次使用 Office 就是 Mac 版本的人來說(呃~基本上應該是很少會有這樣的人吧?),建議你先花點時間了解一下「喜好設定」裡面的功能,因為這裡可以改變整個 PowerPoint 的預設值。比如你覺得不想要英文的拼字檢查、自動校正來干擾你的工作,減緩電腦的速度,就可以把某些選項全部關掉!
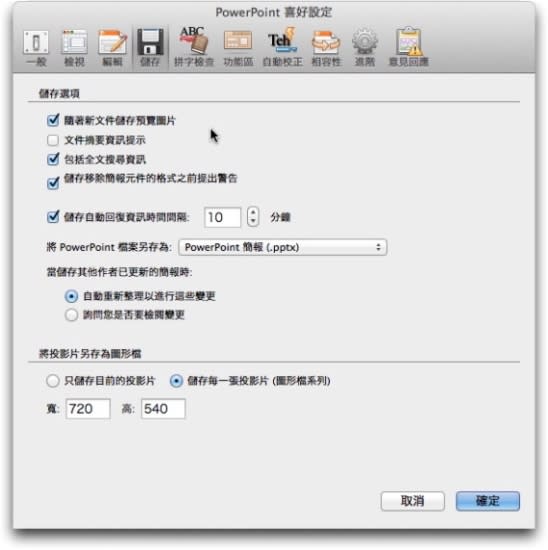
或是不想要看到 PowerPoint 視窗上面那一大堆讓人眼花的工具列按鈕,導致底下的投影片編輯畫面變得太小!也可以關掉「開啟功能區」以及「開啟簡報時展開功能區」這兩個選項。這樣會讓你的視窗畫面突然簡潔許多,投影片的編輯畫面也能變得更大!
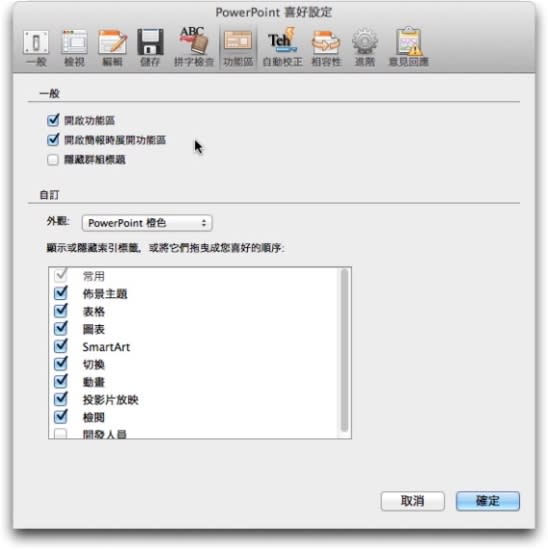
在「意見回應」這裡,原以為可以以寫一些對於 PowerPoint 的改善建議,原來是鼓勵用戶要不要加入「客戶經驗改善計畫」!
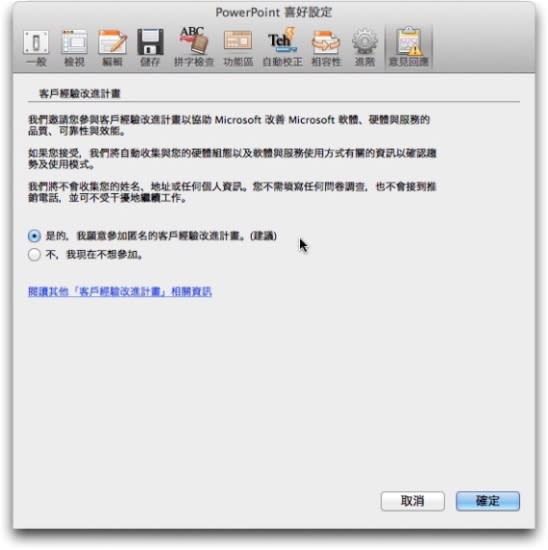
無料試用版當然是不太可能會有「30 天免費技術支援」來協助解決你的問題,但你可以到微軟的這個網站上去找一些常見問題,或是到討論區發問,經常有熱心網友協助解決問題。
Microsoft 技術支援 微軟線上客服
如果你手上有 Office 2010 for Windows,可以對照一下相同的視窗畫面,就會發現所有功能「幾乎」都完全相同,你不用花更多時間學習,就能立即使用 Mac 版本的 Office 2011。
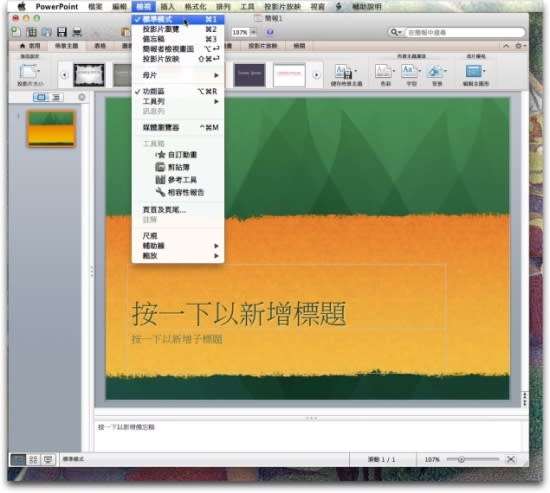
除了可以在「佈景主題」更換風格以外,其他的 SmartArt 等繪製流程圖等功能,都與 Office 2010 完全相同。
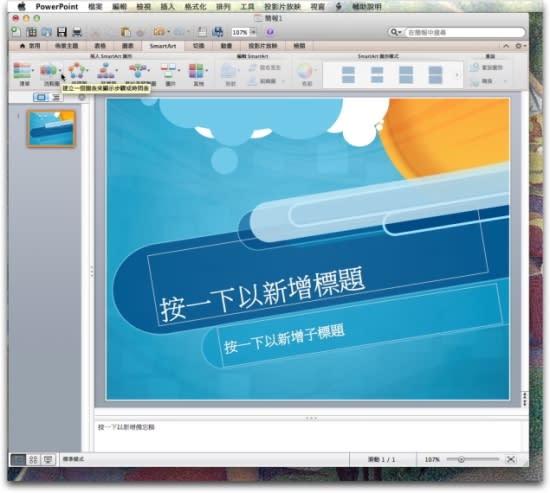
在剛開啟 PowerPoint 的範本選擇視窗裡面,除了可以點選左邊的「線上範本」以外,但那些範本並不會下載並儲存到你的電腦上的範本,以後不用下載就能點選使用。因此,你可以到微軟另外設置 Office 專屬的範本網頁,在這裡下載更多的範本來用。
範本 - Office.com

如果你只想尋找一些簡報投影片範本,可以把網頁捲到最底下,直接點選「依產品瀏覽範本」的「PowerPoint」類別:
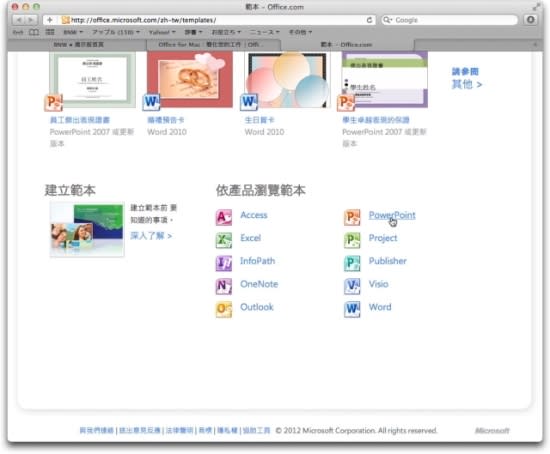
就會找到可以適用在 Office 2010、2007、2003 的簡報範本。基本上 Office 2011 可以使用所有的簡報格式,即使是 2003 年版本。但如果你用的是舊版的 Office 2004 for Mac,那就只能選 2003 年版,要使用 2007 年版本的話,必須另外下載微軟提供的轉換檔案格式的工具程式,把新的範本格式轉成舊版來用。
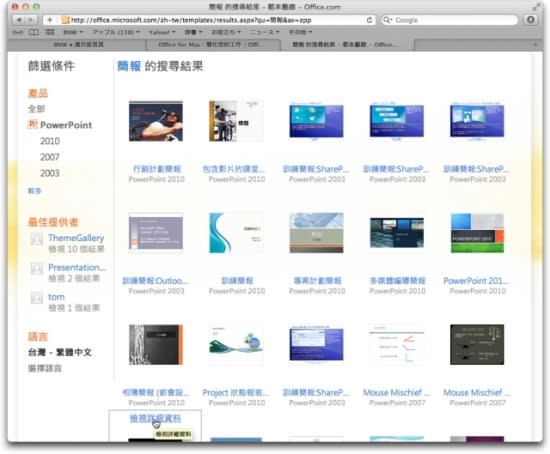
某些新的範本可以直接下載使用,而且不像「線上範本」只能套用而無法下載。
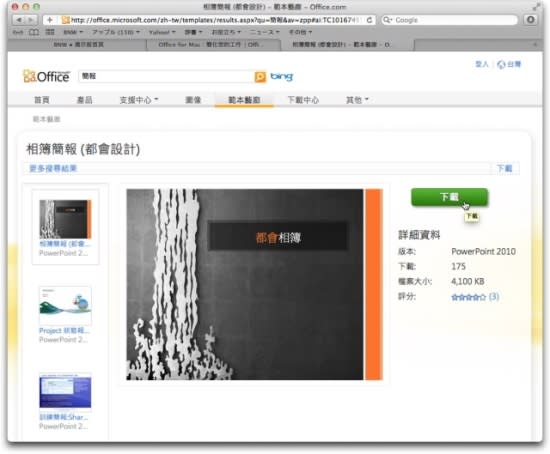
點選「下載」再按一下「接受」。微軟可說是一家很講究「合約」的公司,不管做什麼都要點選「同意」合約!

由於「範本」網站只支援微軟的「IE 瀏覽器」,因此 Safari 必須再按一次「下載」才會真正開始下載檔案。
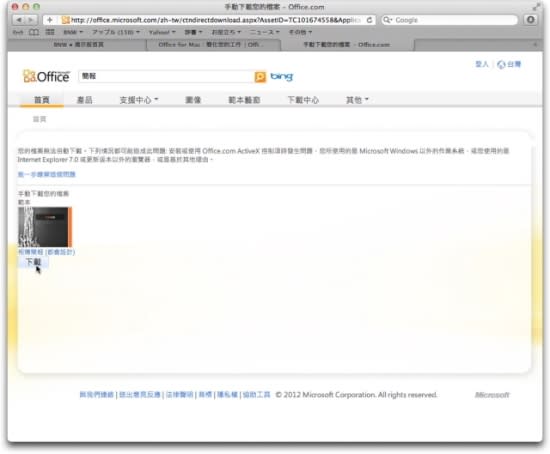
以前的網路頻寬有限,因此許多範本都是以「壓縮檔」的形式儲存,但問題是微軟居然不使用標準的 ZIP 壓縮,而是使用很少人使用的「CAB」壓縮格式,導致 Mac 無法開啓這種格式的檔案!
就算你有安裝最新版本的 StuffIt Expander,也無法解壓縮這種 .CAB 壓縮檔!最簡單的辦法還是隨便找一台 Windows 電腦來下載這些範本,在 Windows 上,不需要加裝額外的解壓縮工具,就能解開 .CAB 壓縮檔了。當然,Windows 也能解開 .ZIP 壓縮檔。除了這兩種以外,其它壓縮格式還是得透過 WinRAR 之類的壓縮工具。
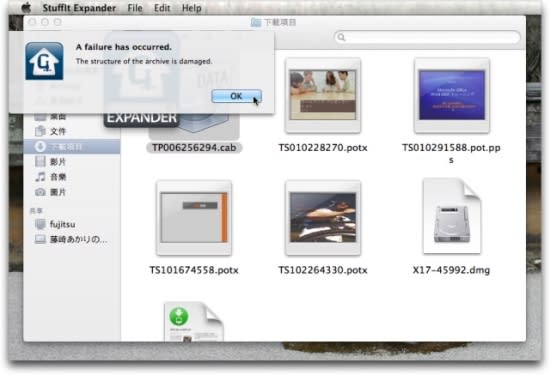
對初學者來說,當你想要製作一份全新的投影片簡報以前,建議先找一個比較適合的範本,裡面已經有許多張現成的投影片,只要略為修改一下,就能拿來應用會更輕鬆簡單。這總比面對一張空白的投影片,從無到有通通要自己製作,效率、效果卻不見得有比專家設計的投影片來得好。等到你對PowerPoint各項功能都相當熟悉以後,再開始製作更漂亮、更專業的投影片,會比較事半功倍!
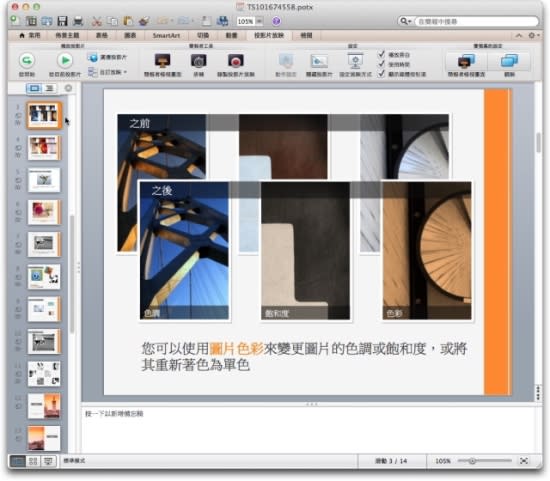
如果你「不確定」會不會遇到嚴重問題點的話,先「免費試用」測試一下再選購會比較好。
安裝 Microsoft Office for Mac 2011 中文版(正式版)
把原版的「Microsoft Office Mac 2011 中文版」的 DVD 光碟片放入 SuperDrive 光碟機裡面,就會在桌面上看到一張這樣的光碟機圖示。
如果你是使用 Mac OS X 10.7 的話,可能不會顯示這張光碟片圖示,這時候只要點選「Finder」就會在側邊欄找到放入的光碟片。
先用滑鼠右鍵點選這張 Office 2011 DVD 光碟片,再點選快速功能表上的「簡介」,或直接按「Command + I」按鍵,就會看到這張光碟片的容量有 1.1 GB,比起 Windows 版本的 Office 2010 光碟片大小來說,可說是一點也不遜色。
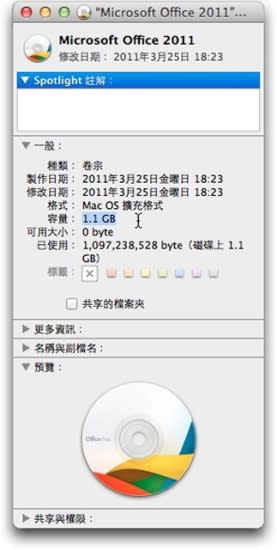
按兩下「Office 安裝程式」就會看到 Mac OS X 系統上標準的工具安裝程式畫面:
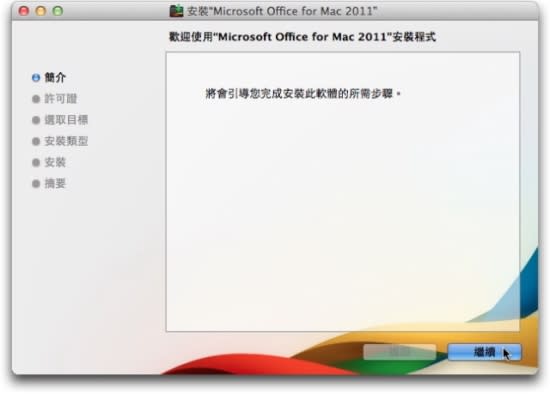
請按「繼續」,就會看到「軟體許可協議」,根本不用管寫啥內容,閉着眼睛直接按「繼續」繼續即可。
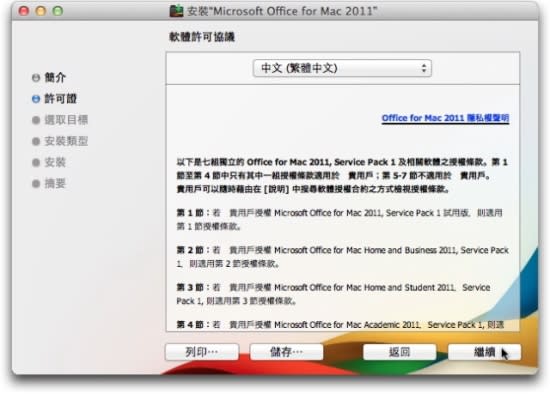
不用說,不管協議合約寫什麼內容,只能按「同意」否則不但不能安裝 Office,也白花錢買原版軟體了!
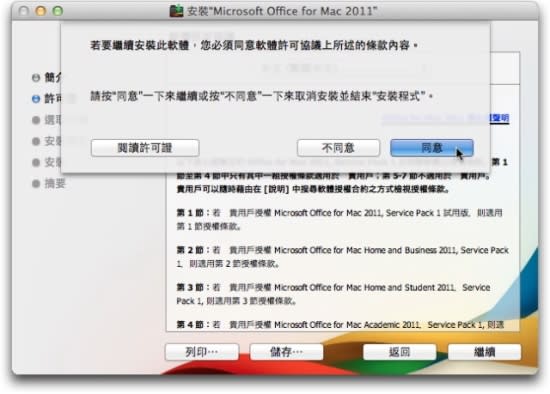
安裝程式說會佔用硬碟大約「1.79GB」的硬碟空間,這當然沒問題!這台電腦的 750GB 硬碟,還有高達「488GB」的可用空間!
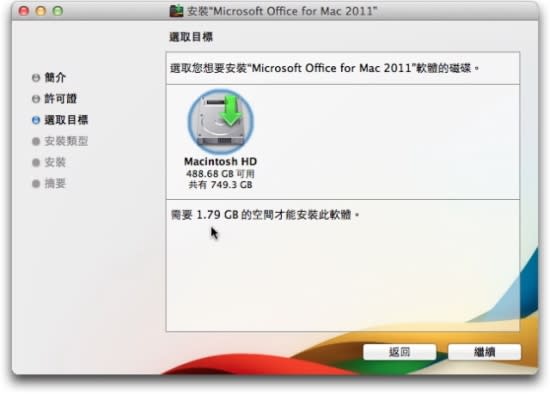
按下「繼續」以後,就讓我們開始「安裝」吧~
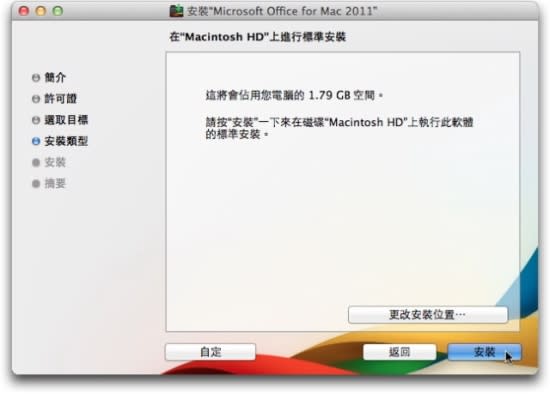
在 Mac OS X 系統上,要安裝任何程式都必須輸入管理者密碼,因此這也比較能使得一些惡意程式沒有機會偷偷把程式自動安裝到你的 Apple 電腦上!
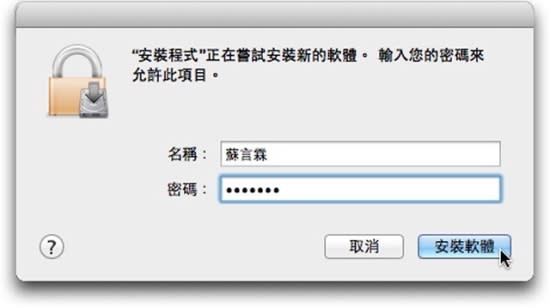
說是「正在準備安裝」我也不知道要準備什麼?
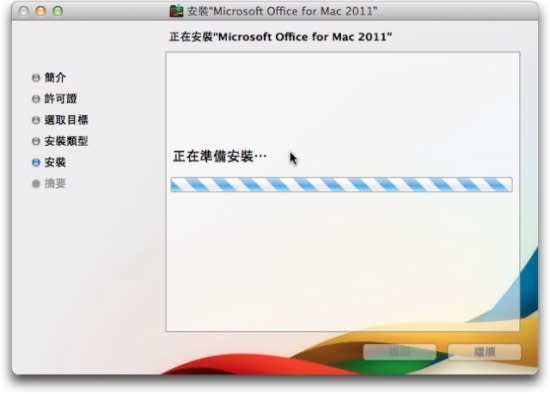
接著就會開始從「光碟片」裡面把 Office 的所有檔案,通通複製到「應用程式」檔案夾裡面。由於「光碟片」的讀取速度遠低於硬碟,因此大約要等 40 分鐘左右才能安裝完畢,可說是比下載的「虛擬磁碟映像檔」還要來得緩慢許多。
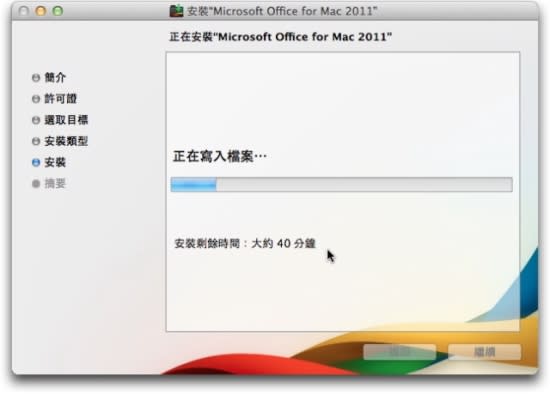
在安裝過程中,你還必須手動關閉「Safari」等瀏覽器,否則會無法繼續安裝的動作!這是因為 Office 安裝程式會在「磁碟機 / 資源庫 / Internet Plug-Ins」安裝一個叫做「SharePoint Browser Plug-in」的套件模組。
SharePoint Browser Plug-in
Microsoft Office for Mac SharePoint Browser Plug-in — 檔案 “SharePointBrowserPlugin.plugin”。
最後就會看到「正在寫入套件收據」的畫面!
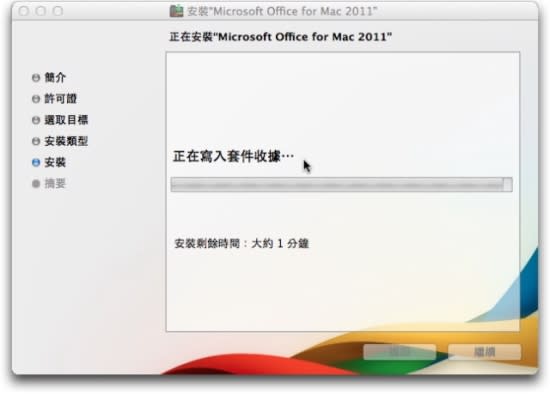
經過 40 幾分鐘長時間的等待,嗯~總算安裝好了,請按「關閉」結束安裝程式即可。
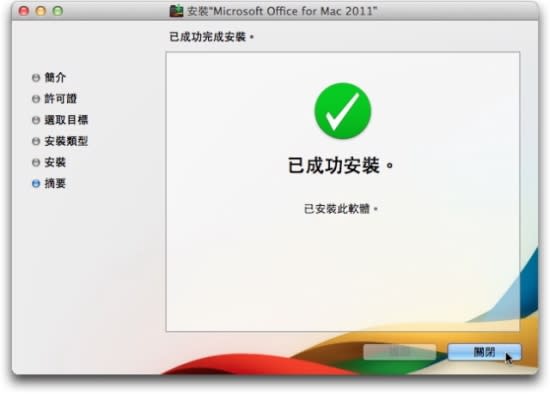
Office 安裝程式會把整套辦公室軟體裝到「應用程式」檔案夾裡面,看起來就像這樣:
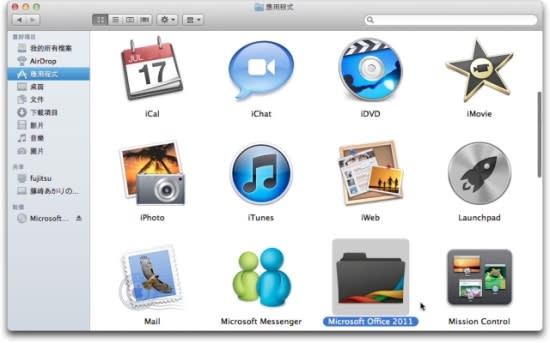
打開「Microsoft Office 2011」就會看到這幾個主要程式,另外還有一些小的工具程式會放在「Office」與「其他工具」裡面。
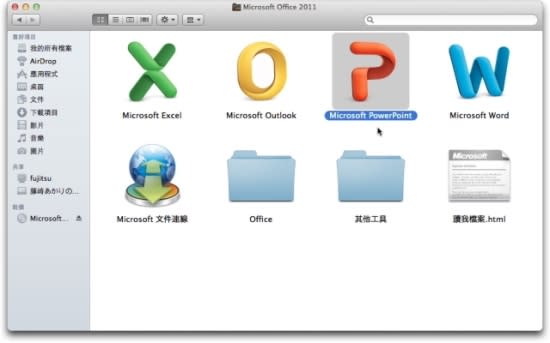
照理說,安裝好的 Office 2011 就能立即使用了,不過在正式開始使用以前,還有一些非常重要的工作必須完成。
事實上剛剛安裝好 Office 2011 並不能直接使用!在什麼都要透過網路「啓用」的年代,當然 Office 2011 for Mac 也不例外!由於你手上的這張光碟片有可能會是盜版光碟,甚至是從 P2P 網路下載 .iso 光碟片映像檔,再燒錄還原為實體光碟片的盜版光碟,因此就算安裝好 Office 2011 for Mac,還是無法使用!
只能點選「線上購買產品金鑰」取得合法的「Office 序號」才能繼續使用,否則不要說是試用 30 天,連試用 1 天都不行!
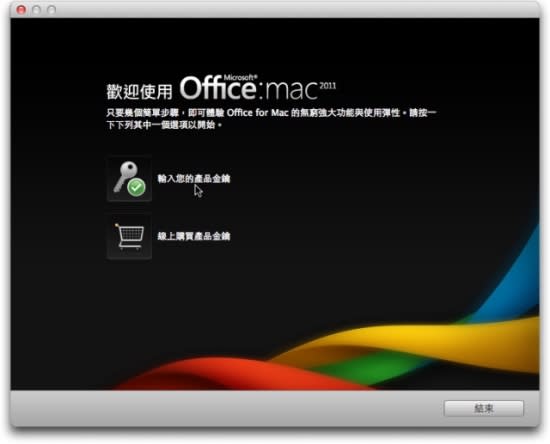
請輸入你的產品金鑰,我手上當然是有原版的合法產品金鑰,只不過不能告訴你!
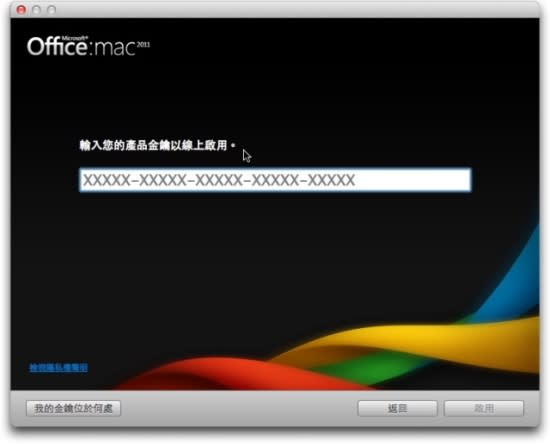
「Office 啟用程式」會自動連上微軟網站,來檢查你輸入的產品金鑰是不是合法的?只要能確認「產品金鑰」是合法序號,就會看到「你的 Office for Mac 已啟用」的畫面。
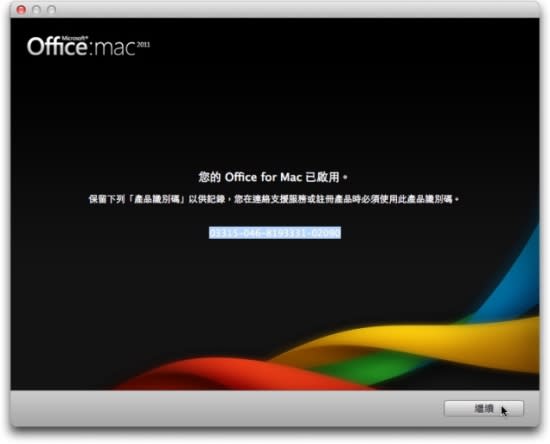
請輸入你的個人資料。這裡可以輸入真實姓名,因為你的姓名會自動儲存在所有的 Word、Excel、PowerPoint 文件裡面,作為該檔案的「作者」使用。
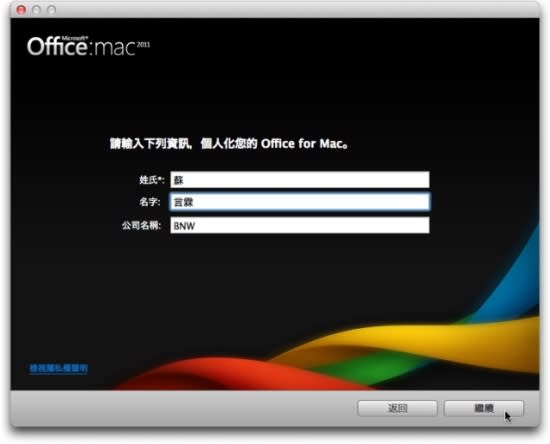
最後「Office 啟用程式」會問你這兩個設定問題,第一個當然要選「是」定期下載最新的 Office 2011,事實上剛安裝好的 Office 14.1.0 就已經有點老舊,目前最新的是 Office 14.1.4 版!
第二個選項就隨便你選了。基本上,既然花錢購買正式版,當然是希望微軟能協助我們改進 Office。
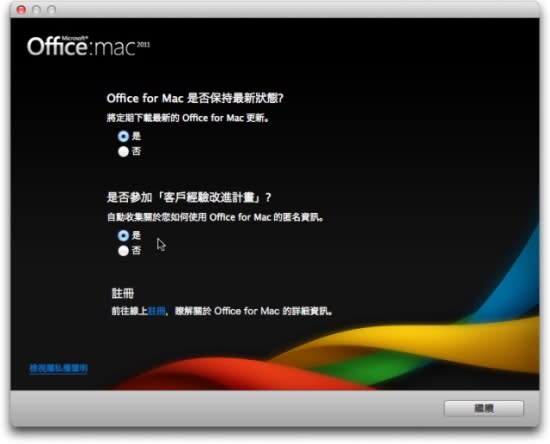
請按下「繼續」最後按「完成」關閉產品啓用的畫面即可。
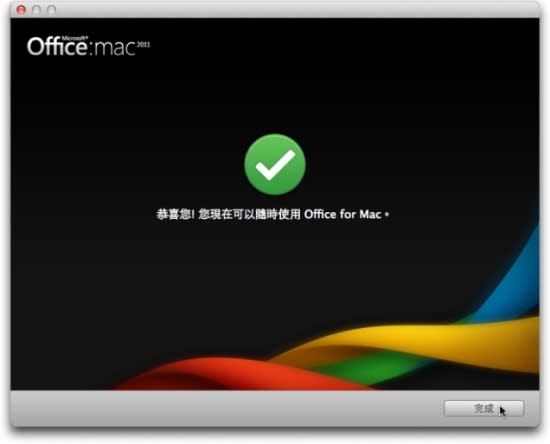
Office 安裝程式會自動在 Dock 上面幫你新增這一大堆圖示!如果你覺得太過礙眼、佔空間的話,其實可以把這些圖示全部拖到一個自己建立的檔案夾,然後把這個「Office 檔案夾」放在 Dock 上面即可,這樣子所有 Office 程式就只會佔用一個圖示位置,而不會佔用一整排的空間。
現在可以按一下 Word、Excel,或是 PowerPoint 來正式享受一下經過 20 幾年,微軟終於首次推出的「Microsoft Office Mac 2011 繁體中文版」會是什麼樣子?
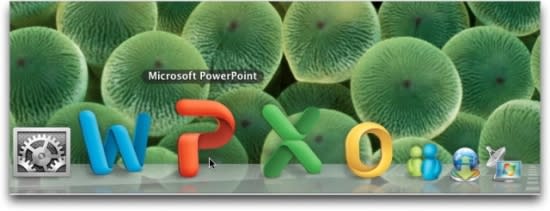
按一下 PowerPoint 圖示,就會看到這樣的「PowerPoint:Mac 2011」的啟動畫面。
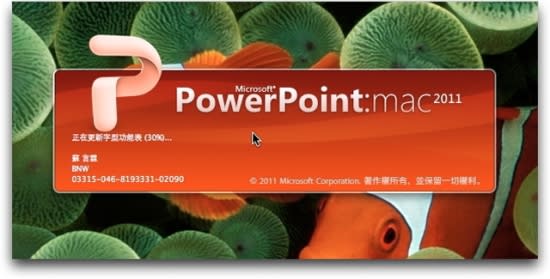
如果你在前面沒有輸入個人資訊,就會在第一次打開 Word、Excel 或是 PowerPoint 的時候,請你輸入你的姓名與公司。
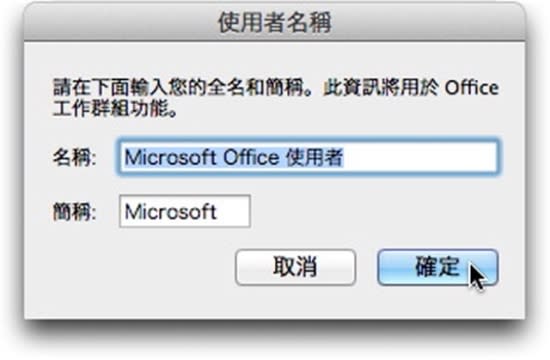
因為輸入的姓名會自動做為檔案的作者名稱,如果你的公司有幾十位、幾百位同事使用 Office,請不要隨便輸入「全名」和「簡稱」,以免新來的同事搞不清楚一堆 Office 文件到底是誰製作的?
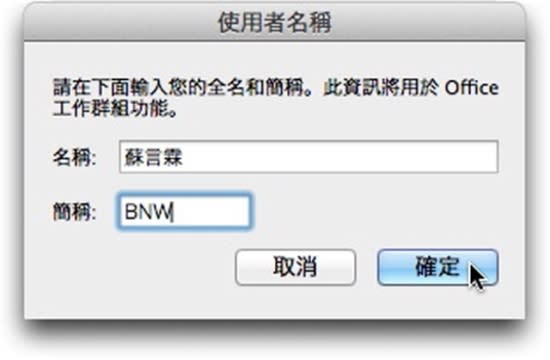
前面只是完成產品的「啟用」手續,讓微軟能確認這張光碟片與 Office 序號是「100% 合法原版」而非盜版。但微軟仍舊不知道這張光碟片究竟是誰買的?如果你不希望你的「售後服務」與「免費技術支援」權益受到影響,建議你花點時間點選「註冊」,讓微軟能知道這套 Office 2011 到底是屬於誰的?

雖然說是用 DVD 光碟片,全新安裝的 Microsoft Office Mac 2011 中文版,但畢竟 DVD 光碟片是在好幾個月以前早就在工廠裡面壓製完成,剛安裝好以後,當然不可能會是目前最新的版本。
事實上「Office 14.1.0」也就是 Office Mac 2011 SP1 版,撰稿目前最新的版本是「Office 14.1.4」,所以還得花一些時間上網更新為最新的「Office 14.1.4」以免因為一些安全性漏洞問題,導致駭客能藉此入侵你的電腦,竊取重要的帳號、密碼、信用卡等資料!
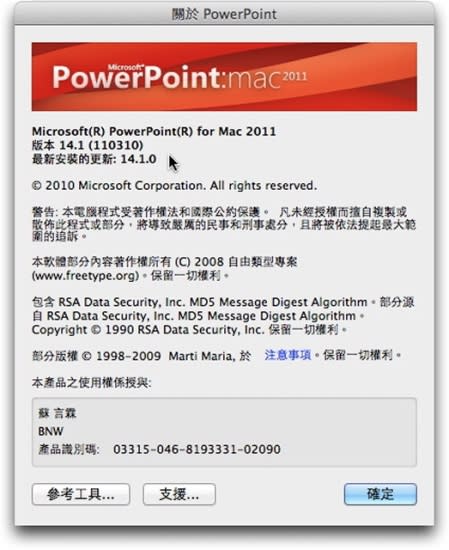
要更新到「Office 14.1.4」的方式很簡單,只要點選「輔助說明」的「檢查更新」即可。

Microsoft Office for Mac 2011 繁體中文版更新教學
剛安裝好的「Office for Mac 2011 繁體中文版」,版本號碼是 Office for Mac 14.1.0!也就是「Office for Mac 2011 SP1」版本,因此需要利用「輔助說明」功能表上的「檢查更新」來更新為最新的版本,以解決一些安全性漏洞與已知問題點。
只不過「Office for Mac 2011 SP1」內建的「Microsoft AutoUpdate」仍舊沒有中文語系,因此點選「輔助說明 / 檢查更新」以後(無論是從 Word、Excel、PowerPoint 還是 Outlook 都可以),只會看到英文的對話窗...
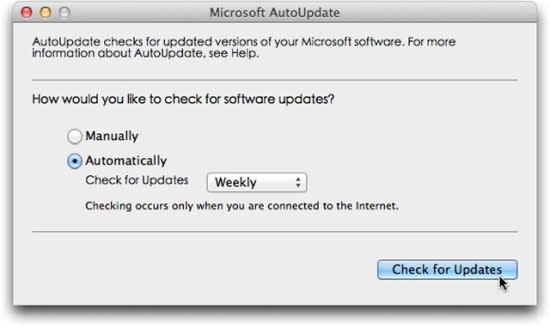
因此首先要更新的反而不是 Office 2011,反而是「Microsoft AutoUpdate」自己!
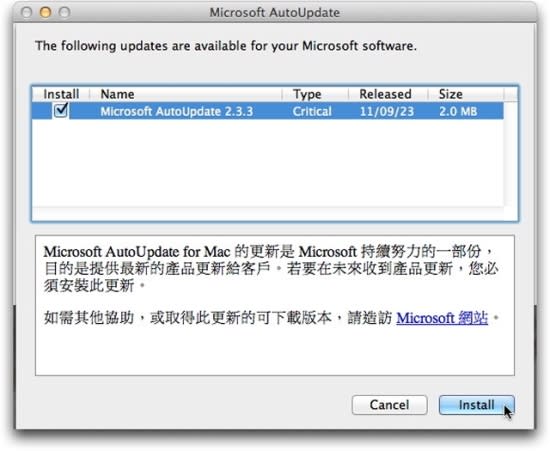
按下前面的「Install」安裝按鈕以後,再按一下「繼續」:
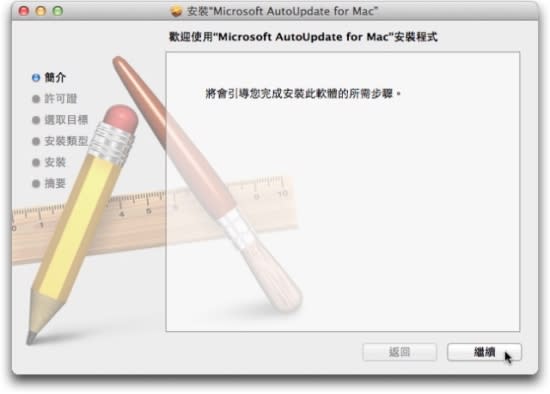
關於「軟體許可協議」內容照樣不需要理會,直接按「繼續」即可:
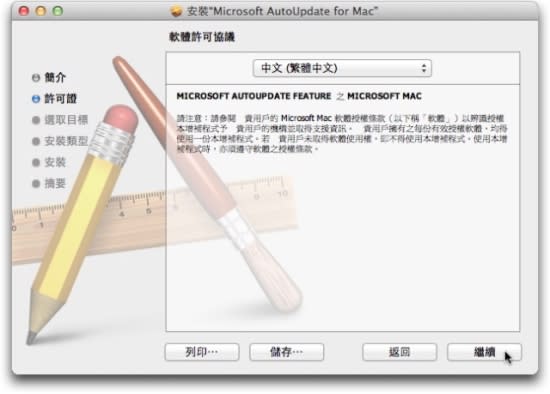
不用說,還是得按「同意」,否則 Office 2011 都已經安裝好了,卻不同意更新版本,這不是很奇怪嗎?
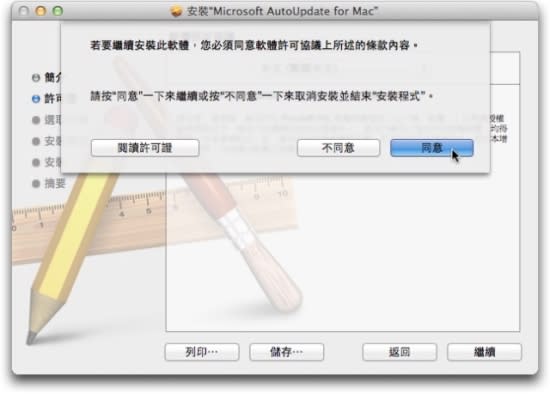
只不過是「Microsoft AutoUpdate」微軟自動更新程式的升級版,當然是不需要,也不能變更磁碟機位置,只要直接按「繼續」即可。
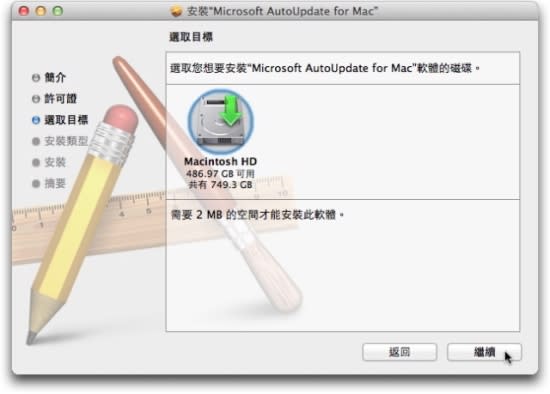
按一下「安裝」來更新「Microsoft AutoUpdate」這個小程式。
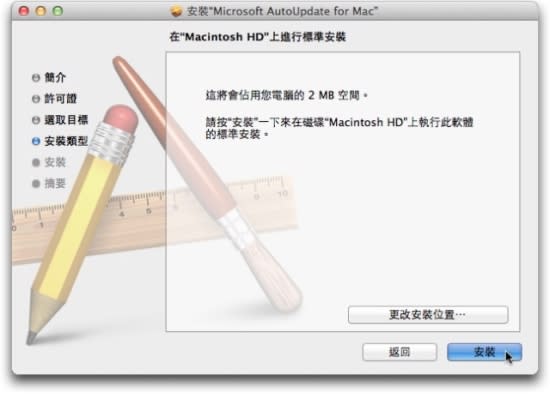
很快就安裝好了,請按「關閉」結束安裝程式。

然後再次點選「輔助說明 / 檢查更新」,因為到現在我們都還沒更新到主要的 Office 2011 for Mac。
點選「輔助說明 / 檢查更新」以後,總算看到繁體中文版本的檢查更新畫面。
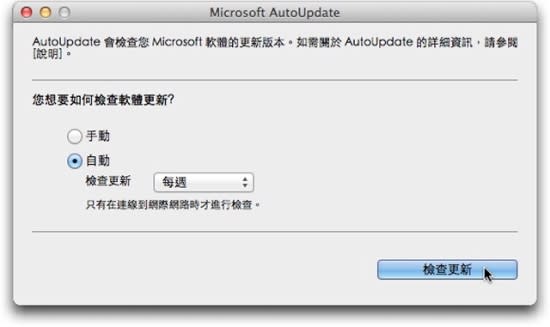
按一下「檢查更新」按鈕,想不到又有「Microsoft Error Reporting for Mac」需要更新版本。
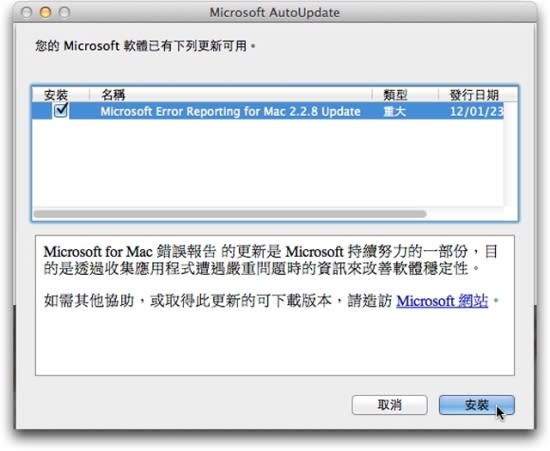
這個「Microsoft Error Reporting」工具程式是用來把 Office 不明原因死當的問題回報給微軟,然而如果沒有造成 Word、Excel、PowerPoint、Outlook 死當的話,那就不會回報其他的錯誤訊息,因此對於「改善軟體穩定性」有多少幫助?目前還無從得知呢。
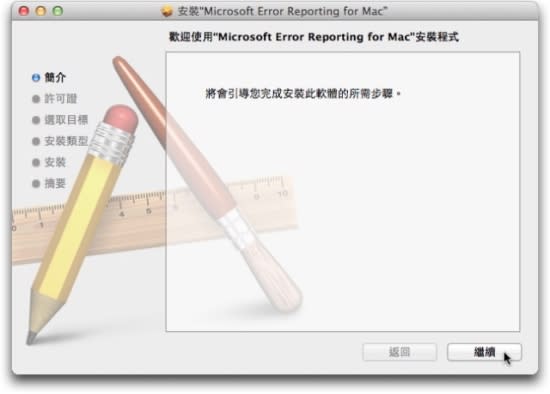
請按「繼續」之後,再按一次「繼續」。
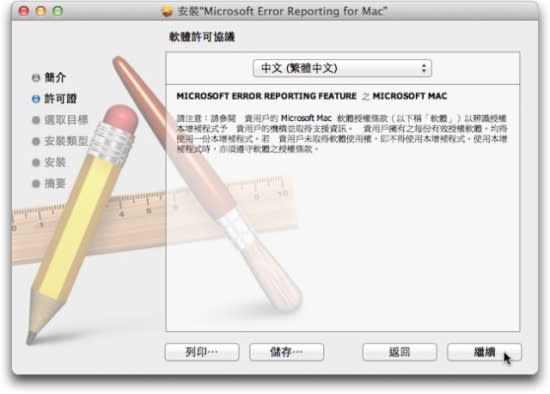
連看都不用看,直接按「同意」即可。
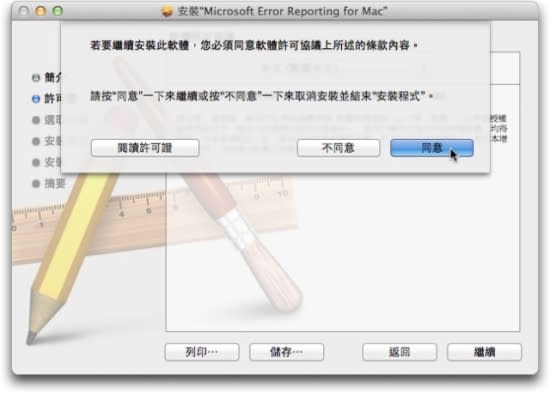
同樣的,你也不能在這裡更換安裝的磁碟機,只要直接按「繼續」即可。
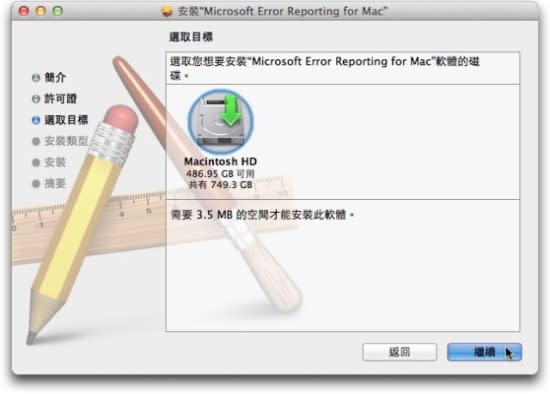
按一下「安裝」按鈕。
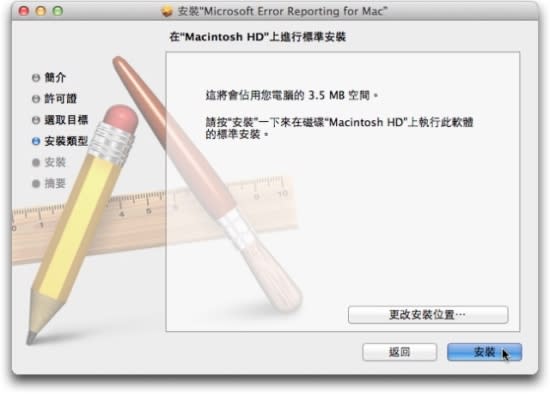
很快就會看到「已成功安裝」的畫面。
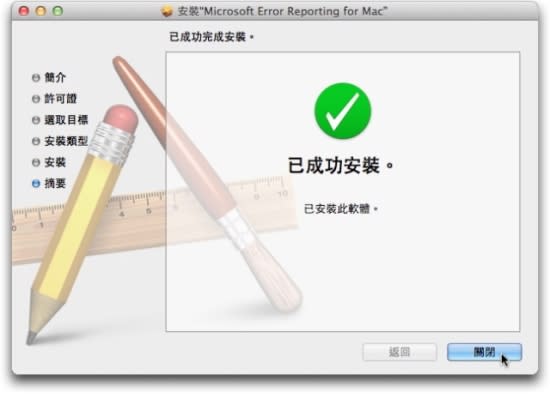
由於一直都沒有更新主要的「Office 2011 for Mac」,想不到再次點選「輔助說明 / 檢查更新」看到的竟然是「目前沒有可用的更新」!究竟要如何檢查最新版本呢?
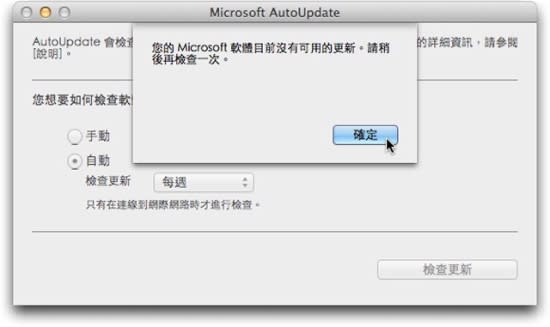
這種時候只能把「Microsoft AutoUpdate」關掉,再重新開啓,然後點選「檢查更新」希望能找到目前最新的 Office 2011 for Mac 10.1.4 的更新版本。
把開啓的 Office 關閉以後,重新開啟以後,再點選「輔助說明 / 檢查更新」總算看到「Office 14.1.4 Update」的「重大更新」項目。如果你重新開啓過好幾次「Microsoft AutoUpdate」一直都沒看到有更新元件的話,也可以用手動的方式,到微軟網站上手動下載目前最新的「Microsoft Office 2011 14.1.4 更新」版本。
Microsoft Office for Mac 下載與更新 | Office For Mac
修正的內容主要是以修正安全性漏洞問題為主。
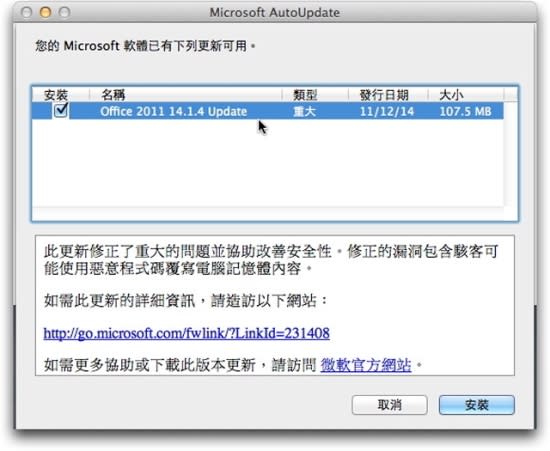
為了 Mac OS X 系統安全性,任何從網路下載的程式,都必須經過確認,還要輸入管理者密碼,才能安裝。請按「安裝」按鈕開始安裝,再按一下「繼續」:
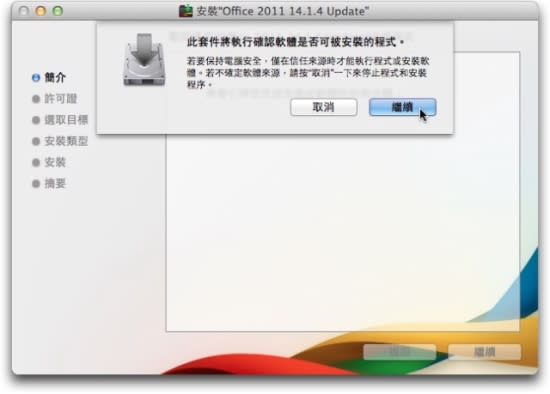
按「繼續」繼續安裝。
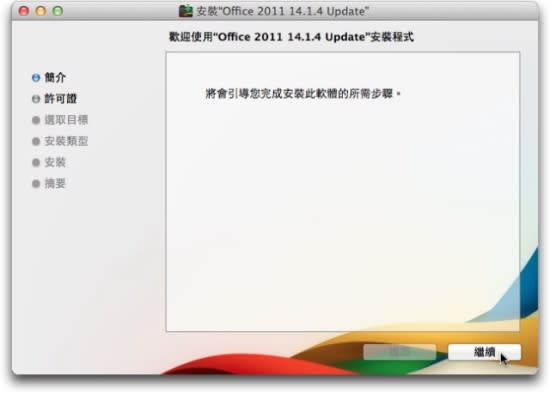
不用理會授權內容,直接按「繼續」。
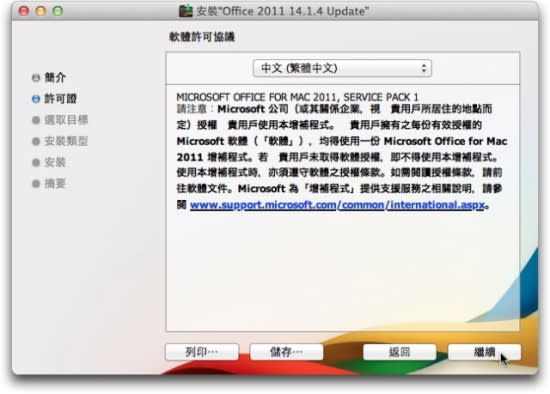
不管協議內容說什麼,都只能選「同意」。
更新版本當然是只能安裝在目前的 Macintosh HD 硬碟,但是安裝程式居然說「需要 6.3MB 的空間才能安裝此軟體」!要下載的更新檔案明明就有 107.5MB,為什麼卻只要「6.3MB 可用空間」?真是個謎之音阿。
總之,請按「繼續」就對了。
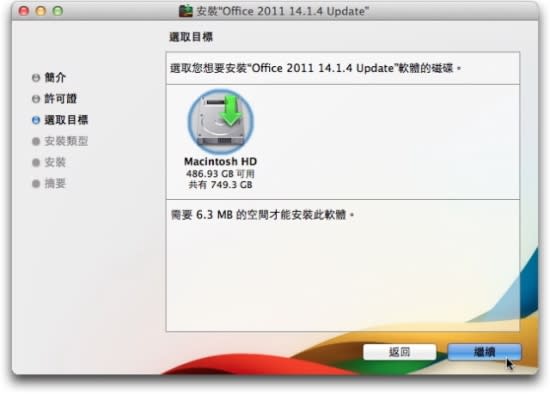
安裝程式馬上就說佔用硬碟 353.9MB 的空間。你不能把更新程式改裝到不同的安裝位置,所以直接按「安裝」即可。
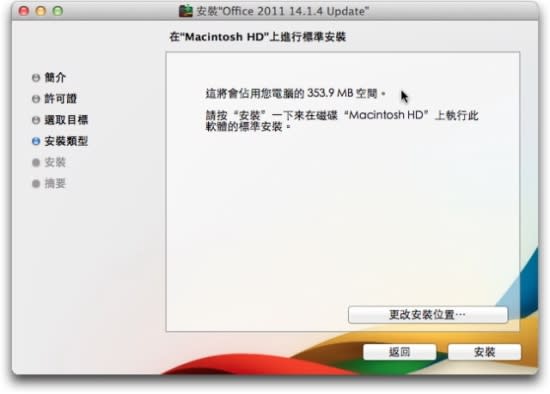
每次都說要關閉 Safari 瀏覽器,想不到連「更新程式」也需要關閉 Safari,否則無法繼續安裝。
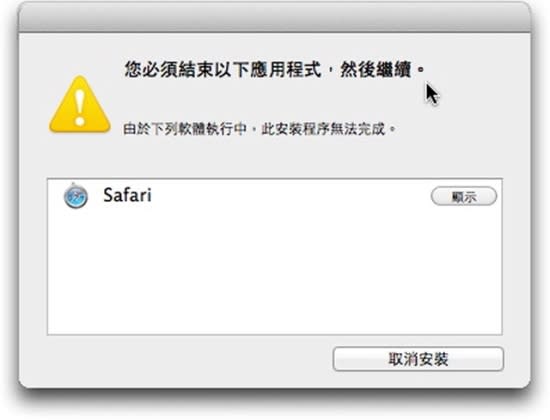
很快就看到安裝成功的畫面,請按「關閉」結束安裝程式。
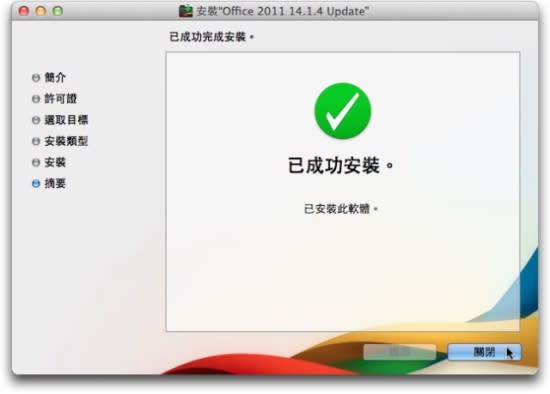
再打開 PowerPoint 來確認看看。
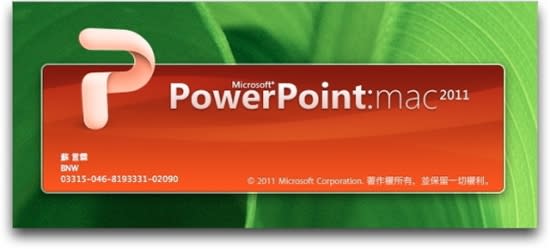
點選「PowerPoint」功能表的「關於 PowerPoint」就會看到目前版本是「Office 2011 14.1.4」。
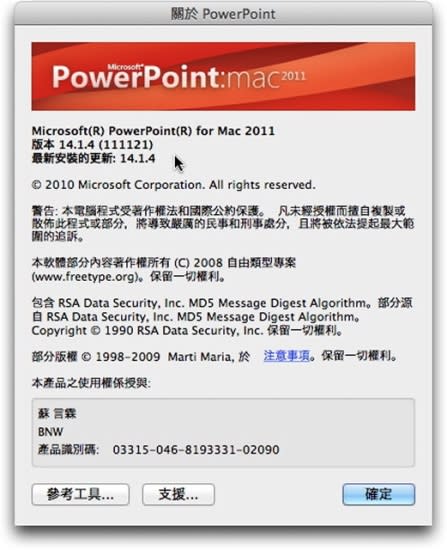
在「關於 Excel」也會看到目前版本是 Excel for Mac 2011 14.1.4 版。
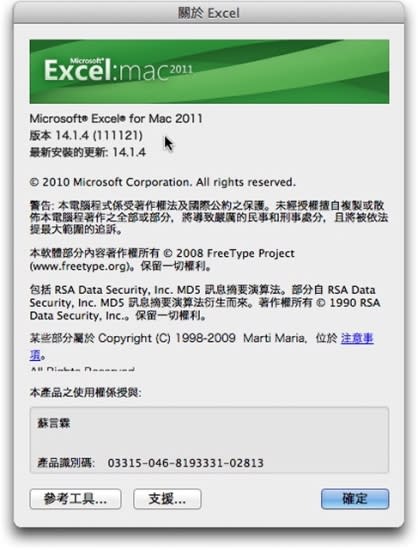
點選「關於 Word」也會看到目前版本 Word for Mac 2011 的「最新安裝的更新」是 Office 14.1.4 版。
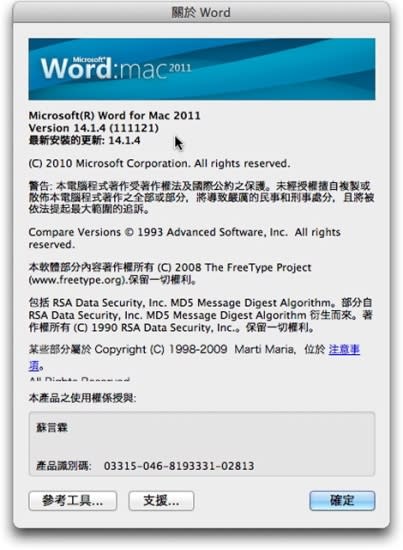
▉ 延伸閱讀:
進籐光詳談專業攝影師不公開的接案必備簡報術:專業攝影師不公開的接案必備簡報術!善用 PowerPoint 案子源源不斷接著來!

 Yahoo奇摩新聞
Yahoo奇摩新聞 
