不看不知道 原來iPhone相片App這麼好用!
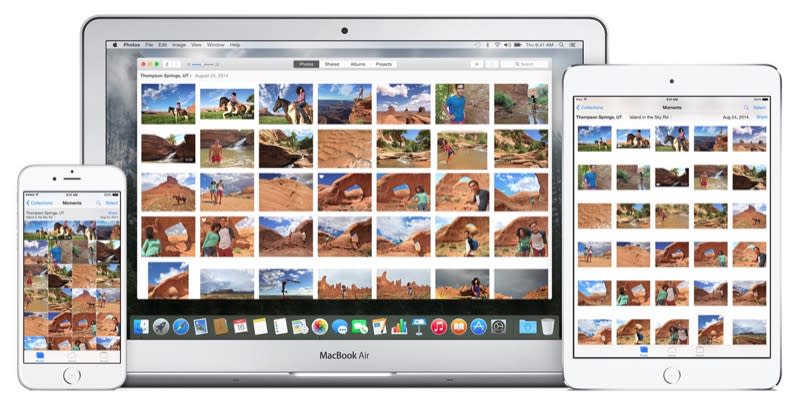
如果你有用 iPhone / iPad 修圖的習慣,那麼不知道你有沒有發現:iOS 8 之後就不能用 iPhoto 了呢?其實不只是 iOS,事實上 Mac 版的 iPhoto、專業相片編修軟體 Aperture 都已經進入「死亡倒數」了!
為什麼蘋果要這麼做呢?這是因為蘋果即將在下一個 Yosemite 更新(10.10.2)中加入去年就已承諾要推出的「Photos」(後面我會以中文「相片 App」稱呼以避免混淆),直接取代 iPhoto 與 Aperture 在 Mac 上的地位。
不過在這之前,你知道其實 iOS 8 內建的相片 App 其實早就已經包含了與 Mac 版相片 App 相同的修圖功能了嗎?在 iOS 8 甫一推出時,相片 App 就已經擁有完整的修圖功能了,如果你還不知道怎麼用,就請跟著我繼續做下去!
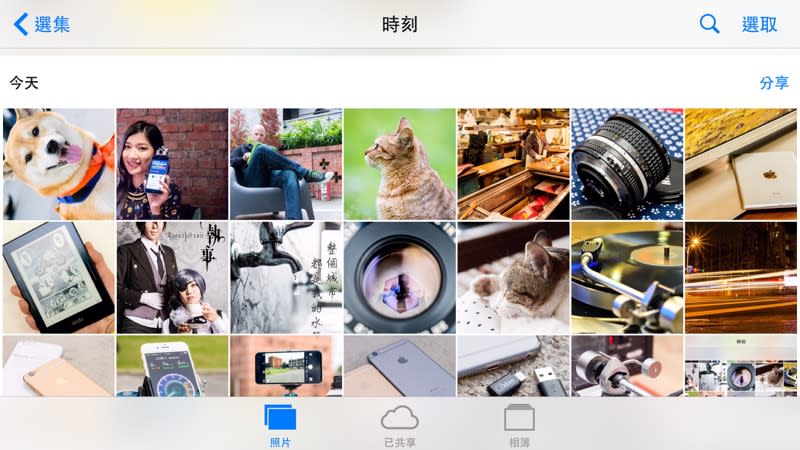
相片 App 內建的修圖功能雖不如美圖秀秀那種能把任何人變女神的「偽裝」神效,但在光影修正等功能上卻比多數 App Store 上的修圖 App 來得更加強大,特別適合在意光影效果、或是臨時出門在外想簡單修圖分享單眼相片的使用者使用。
註:iPhone / iPad 可藉由官方推出的 USB/SD 卡轉 Lightning 線材讀入相機照片,有些新相機也可以透過 WIFI 直接與手機連線。

那麼該如何叫出相片編修功能呢?很簡單,只要直接打開你想編修的照片,並點擊右上角的「編輯」,就可以進入相片編修模式。
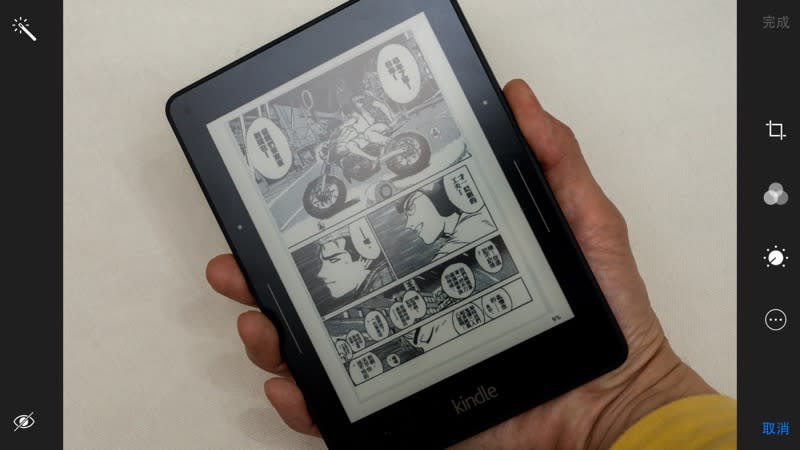
編修模式中有五個功能,分別是畫面左上角的「相片增強」、左下角的「消除紅眼」、右半邊由上至下的「相片裁切旋轉」、「濾鏡」、「光影色彩調整」五個。其中左上角的相片增強就是由系統自動判斷相片的顏色並作色調、亮度、對比的自動增強。
如果你對修圖沒什麼自信,可以參考一下 iPhone 相片增強的自動處理,不過如果你已經很熟悉如何調整照片,請直接略過他吧。至於消除紅眼就很單純,就是你開了閃光燈拍照結果人眼變成紅點時在用的,使用時直接點擊圖示之後再點擊紅眼的位置即可。
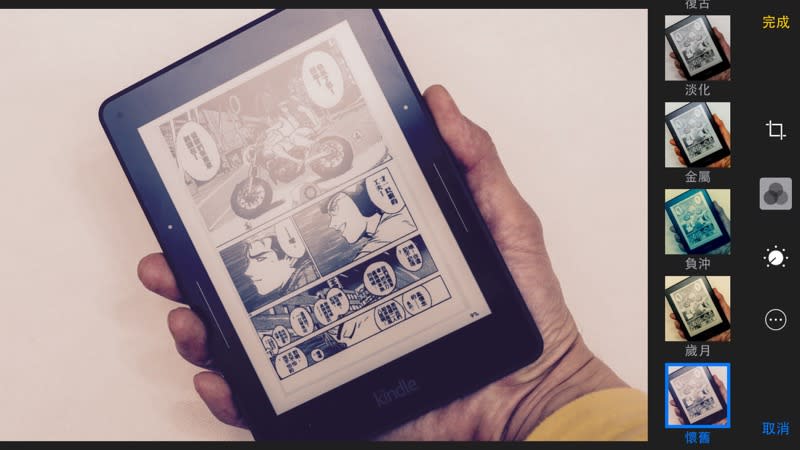
濾鏡這個功能其實就跟你在 Line、FaceBook 上所使用的濾鏡效果是一樣的,都能讓你直接套用並修改整張相片的色調以達成你要的效果。不過在相片 App 中還可以順便連相片的光影色調一起做細部調整,因此會比你在 Line 等 App 中修圖獲得更好的效果。
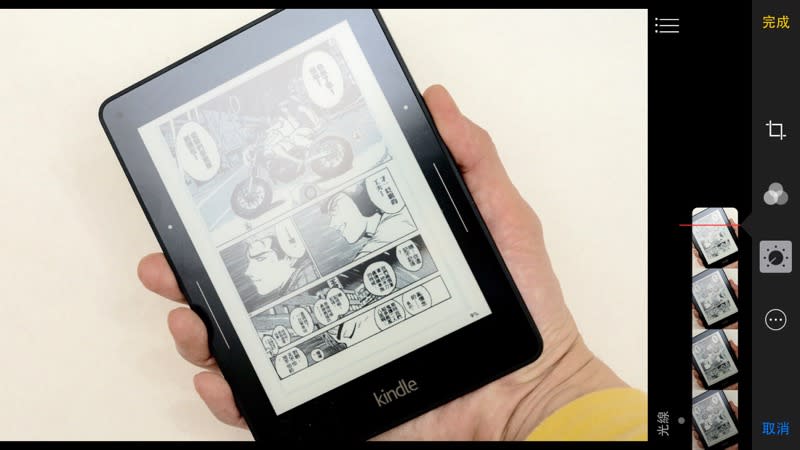
接下來就是相對複雜的光影調整啦!相片 App 可以針對「光線」、「顏色」、「黑白」三個數值進行調整。這些數值在調整時可以像上圖這樣直接調整整張圖的平均數值、也可以如下圖那樣調整亮部、暗部等細節的數值。
這裏先提一下,「黑白」這個選項是用來「調整黑白照片」的,如果你的照片本來不是黑白,用了他也會變成黑白!因此如果你只想弄彩色照片,就別管他了吧!
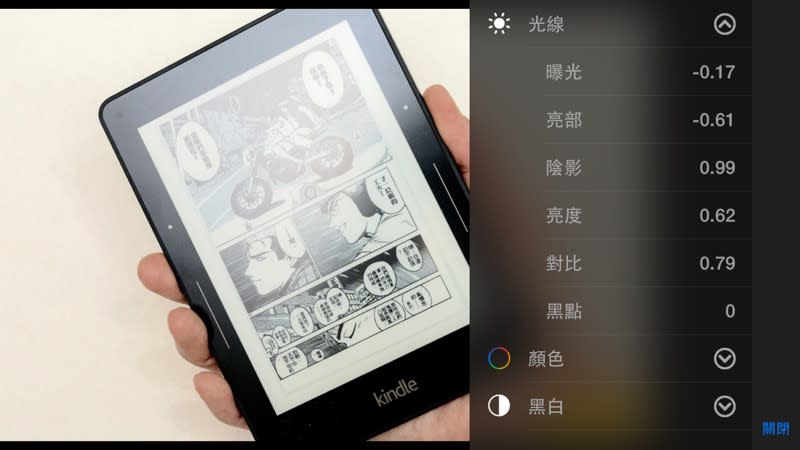
由於調整光線、色彩的平均數值一定會造成相片上過度曝光、或是部分位置太暗等問題,因此需要再針對個別的數字做調整。以上圖來說,在調整完平均亮度後,我手上的 Kindle 左上角就太亮、都快要看不到螢幕內容了。
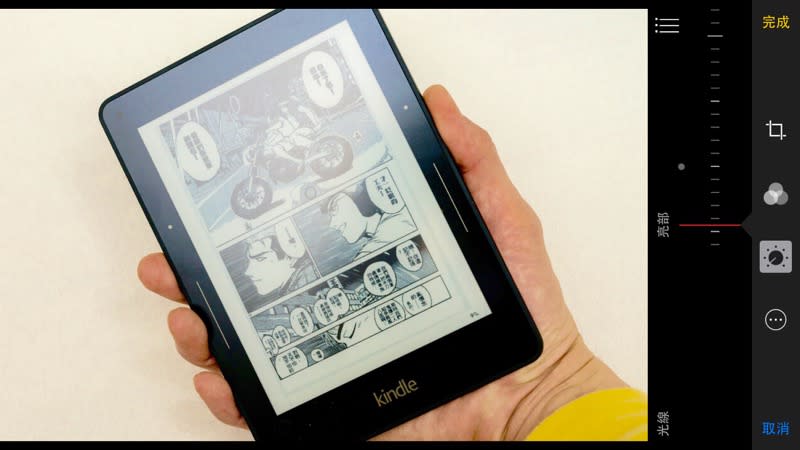
這時候就可以點擊「光線」右邊的小圓箭頭,調整裡面的「亮部」數值,就能把過量的位置給拉回來囉!這部分牽涉到比較深的修圖知識,如果有興趣的話可以搜尋我的專欄「攝影小教室」、或是直接到我的粉絲團「陳寗說科技」問我喔!
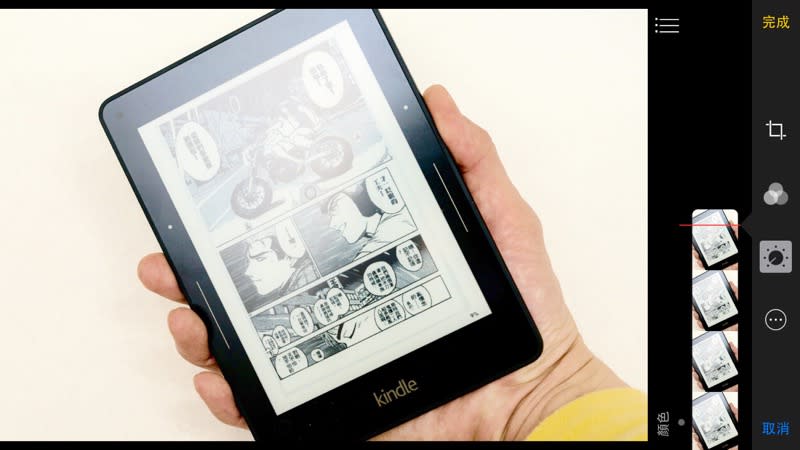
在修正光線問題之後,伴隨而來的就是色彩問題啦!在調整光線之後一定會造成照片顏色過淡、或是對比太高等問題,這時候就可以用「顏色」這個選項來把相片調整得正常一些,例如上上圖修正亮部之後讓照片變得太深,就可以用「顏色」再把相片調淡一些。
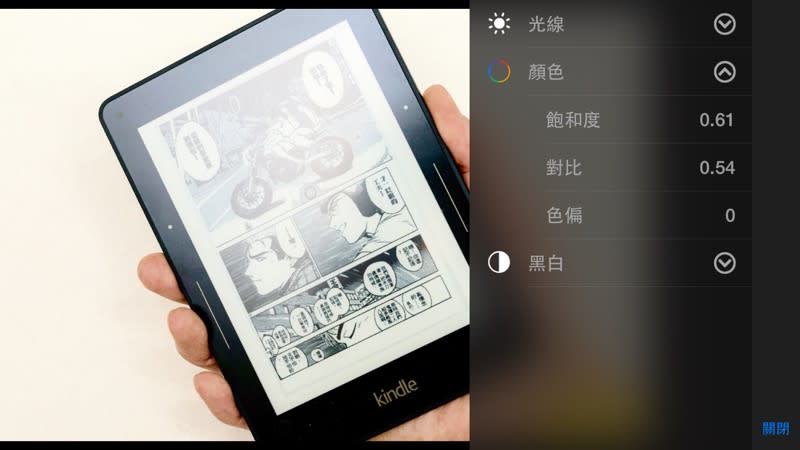
如果相片看起來有太紅、太綠等問題,也同樣可以點擊「顏色」旁邊的小圓箭頭針對各個色彩數值做細部調整。
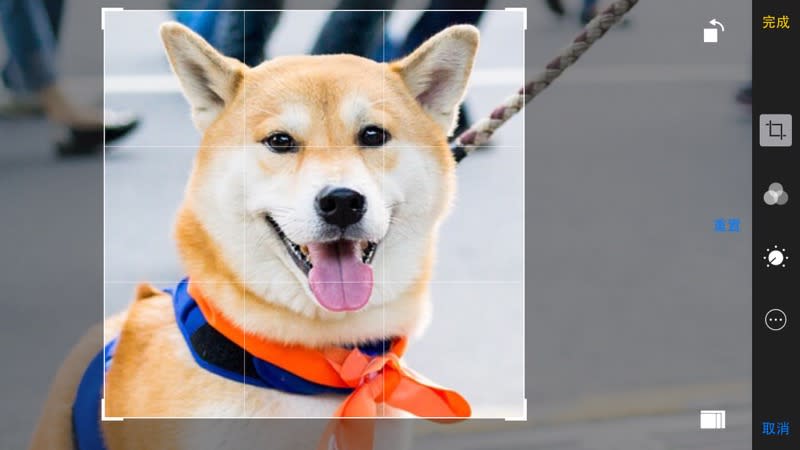
最後要介紹的功能就是裁切啦~裁切的部分就很簡單了,你想要切成什麼樣的形狀跟大小,就直接用手指拉動框線即可。
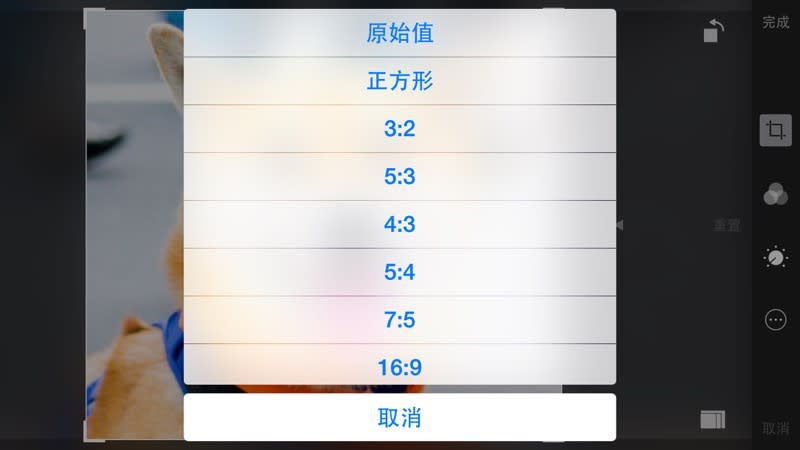
如果你對於裁切的比例完全沒有概念,相片 App 內建了一些常用的相片比例讓使用者選用,你可以點擊畫面中右下角的白色框框打開上圖的選擇面板。
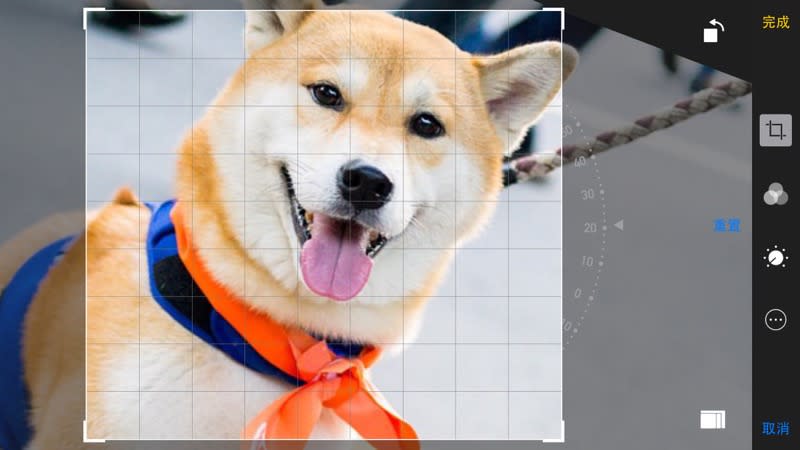
如果你覺得你的照片有一點拍歪,你也可以調整右邊的小轉盤來微調相片角度!

不過如果你要把整張照片左右翻轉,那麼調整轉盤就不太合適了~畢竟他也只能做角度微調而已。這時候請點擊右上角那個方格,就可以直接翻轉照片囉!
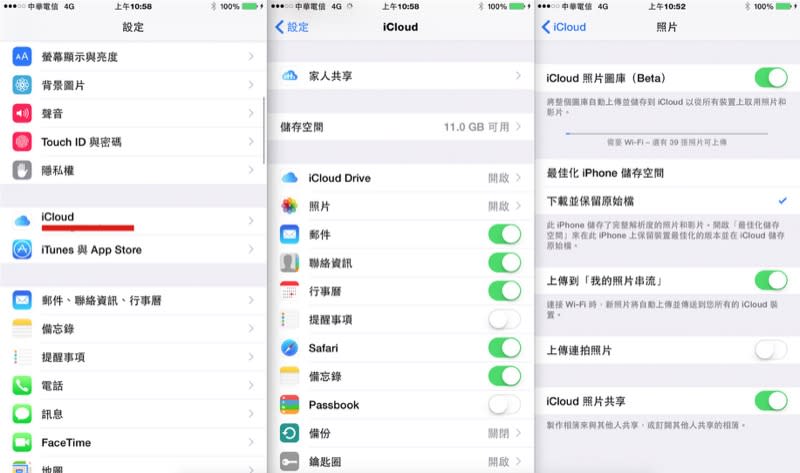
另外,相片 App 在 iOS 8 之後還有個重要革新:iCloud 照片圖庫。過去雖然 iPhone 也會自動幫你備份相片到 iCloud 上,但備份與串流的卻是壓縮到 200 萬畫素的悲劇畫質。現在改用 iCloud 照片圖庫之後,iPhone 就會自動備份「完整解析度」的原始圖片啦!
雖說這樣很快就會把 iCloud 空間用完,不過一個月 30 元就能擁有 20GB 且能避免相片隨著手機搞丟而「隨風而逝」,我想 ... 對於把星巴克當水喝的朋友來說大概也不是什麼大錢吧?
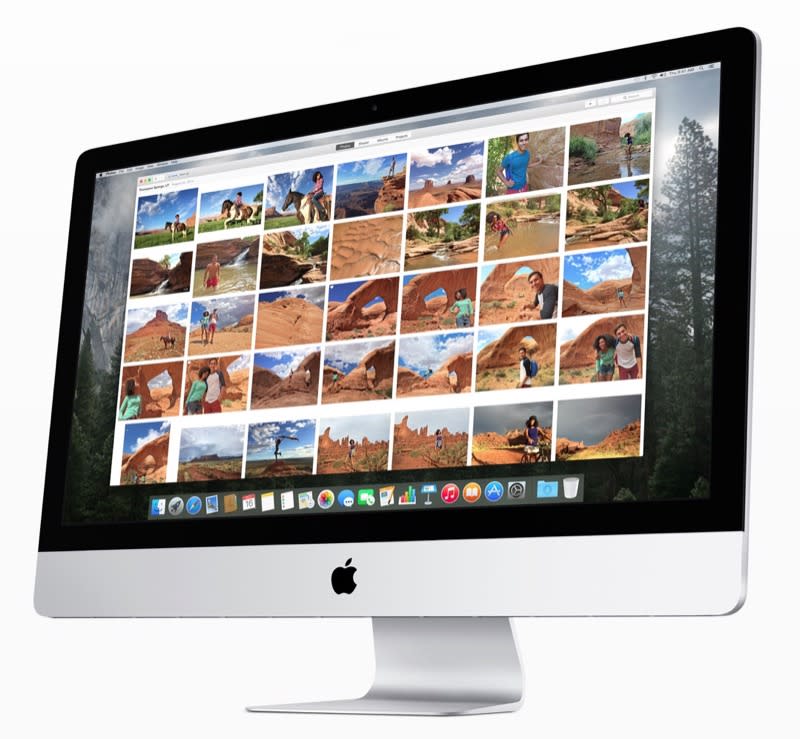
而隨著 Mac 版相片 App 推出,iCloud 照片圖庫也能延伸應用到 Mac 上!根據我的實測(可參考我先前的文章),Mac 版相片 App 不僅能自動同步 iCloud 照片圖庫的內容,還能直接從電腦這端把照片「丟進」iCloud 照片圖庫並同步到手機上喔!也就是說,以後再也不需要煩惱「如何把相片塞進 iPhone」這個難題了,直接把相片丟進 Mac 版相片 App,就會自動出現在 iPhone 的相片 App 裡囉!

 Yahoo奇摩新聞
Yahoo奇摩新聞 