[ Android轉iOS ] 心愛桌布帶著走

使用智慧型手機非常便利的一點就是,幾乎可以百分之百按照自己想要的條件來進行個人化!今天,我們就要來與大家分享設定個人化桌布的方法,來讓手機更加像你!
今天主要介紹兩個在iPhone中設定桌布的方法,其實大同小異,只有操作的路徑稍稍不同。首先,使用Android的朋友可以先參考[ Android轉iOS ] 同步照片 把回憶帶著走!文章,來了解如何將Android手機中的照片同步到iPhone當中。今日我們僅以Dropbox進行中介,將Android手機的桌布照片存放到雲端儲存空間,來讓iPhone進行存取。
Step 01:傳送Android手機中的桌布照片到Dropbox
在Android手機中開啟Dropbox,將想要傳送到iPhone作為桌布的照片,傳送到指定的Dropbox資料匣當中。

Step 02:將Dropbox中的桌布檔案轉存到iPhone中
在iPhone中以同一個Dropbox帳號登入,就可以在同一個路徑下找到自Android手機分享的桌布,再從Dropbox轉存到iPhone的手機相簿當中。若是需要轉多張照片,則需要進行多次儲存的動作。


Step 03:設定iPhone方法1
請依照下列步驟執行即可。
→按下iPhone桌面的「設定」
→選擇「亮度與背景照片」
→點選下方的「背景照片」圖示
→可選擇iPhone內建的「背景圖片」,或是相簿中的照片
→選定相片後,按下「設定」
→確認要將本張圖片設置為「鎖定畫面」或是「主畫面」鎖定畫面指的是手機鎖定時會看見的畫面;而主畫面就是解鎖後會看見的桌布
→若選擇「設定主畫面」,之後就可看見桌布已改為我們所設定的圖片,這樣就大功告成了



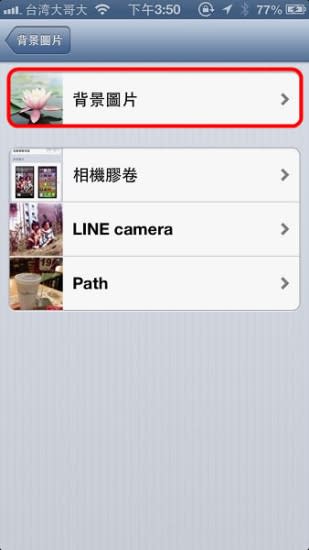




Step 04:設定iPhone方法2
→點選桌面的「照片」
→選定想要設定為主畫面桌布或是鎖定畫面的相片
→點選左下角的按鈕後,選擇「作為背景圖片」
之後就會出現與剛才一樣的設定畫面,再進行選擇要作為主畫面桌布或是鎖定畫面的設定即可。透過這個方法來設定主畫面桌布,無法選擇到iPhone預設的桌布畫面,僅有此點的不同。





結語
透過以上的方法,相信過往我們曾經在Android中「看」得很習慣的桌布,都可搬到iPhone中來用不過動態桌布的部分僅有JB之後才可以達成,這部分我們就不詳述囉,希望對於大家有所幫助!請持續關注後續的教學分享~
這裡有更多跳槽iPhone必學秘技喔!!
※跳槽必學!如何備份iPhone相片文件等珍貴資料
※如何將原本舊手機的通訊錄無痛轉換到iPhone?
※同步Android手機裡的心愛照片,把回憶帶著走!
※幫你的iPhone加入喜愛的慣用輸入法
※讓iOS注音輸入法更好用的聰明小技巧!
※超快!同步Android手機桌布至iPhone
※完整攻略:如何申請Apple ID買APP?
※音樂帶著走!電腦、愛瘋同步專輯超簡單
※指定鈴聲:讓你不再看錯來電表錯情
※進階必學!你不知道的8項iPhone優化設定

 Yahoo奇摩新聞
Yahoo奇摩新聞 