讓Windows 8更好用的三大法寶,不藏私分享!
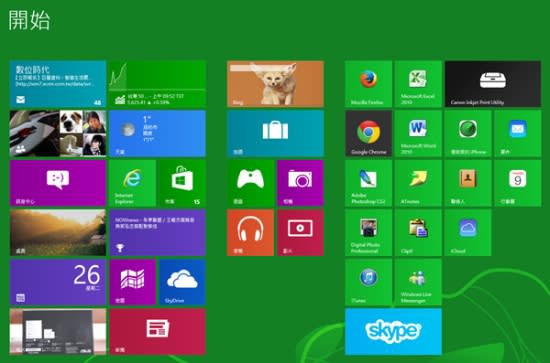
每年年底的3C產業重頭戲 – 資訊月即將在本周六於台北世貿一、三館起跑,想要更新家中3C產品的朋友,應該都已磨刀霍霍,期待資訊月許久了。不過資訊月目前所販售的PC產品,大多搭載微軟Windows 8作業系統,這或許讓許多消費者感到有點卻步。今日,小編要來分享三大Windows 8使用法寶,讓Windows 8更好用!
★法寶一:強大的釘選工具[ Pin to 8 ]
為加強桌面管理,Windows 7之後的作業系統,微軟都加入了釘選功能,也就是可以把常用的程式「釘」到功能表上,也就是另類的捷徑,能讓桌面更為整潔。不過並非所有的內容都可以釘選到工具列上,因此,透過專為Windows 8所設計的[ Pin to 8 ]程式,就可以讓你想釘什麼就釘什麼。註:因本篇主題專注於提升Windows 8操作體驗,使用Windows 7的朋友,可以參考Pin to 8軟體製作公司所推出的Taskbar Pinner,也有同樣效果
第一步:下載軟體
[ Pin to 8 ] 官方網站下載位址
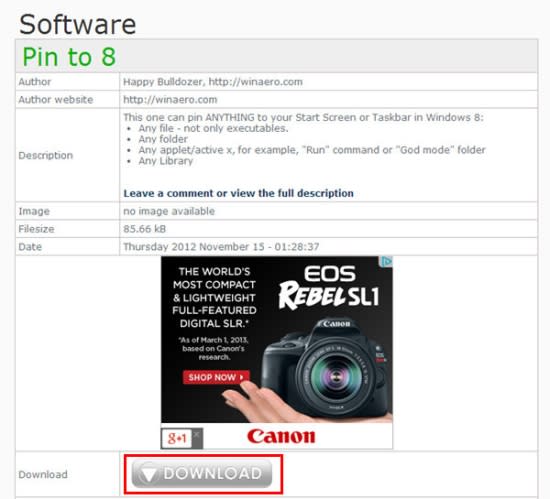
第二步:根據Windows 8版本進行軟體啟用
將[ Pin to 8 ]下載並解壓縮、開啟檔案夾之後,會看見提供的 Windows 8 x6464位元系統、以及Wiindows 8 x8632位元系統的檔案版本。
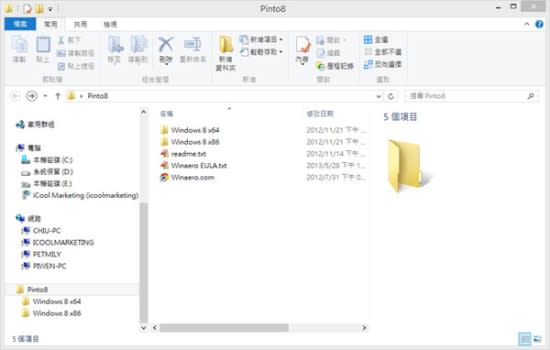
接續前往檔案總管中的「電腦」位置,按下滑鼠右鍵選擇「內容」,就可以看見目前電腦所安裝的Windows 8版本,小編的電腦是安裝32位元版本。所以要選擇啟用Wiindows 8 x86的[ Pin to 8 ]版本。

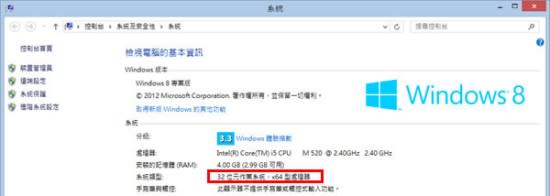

第三步:依據需求釘選捷徑
[ Pin to 8 ]提供釘選任何檔案、任何檔案夾、媒體資料庫、硬碟以及設定功能例如藍牙設定功能等內容的能力。小編以釘選工作常用資料夾為例,選擇「Pin a folder」按鈕,再選擇想要把釘選的資料夾釘到工具列的選項也可釘選到Metro介面,之後就可立馬看見所指定的資料夾出現在工具列上了。
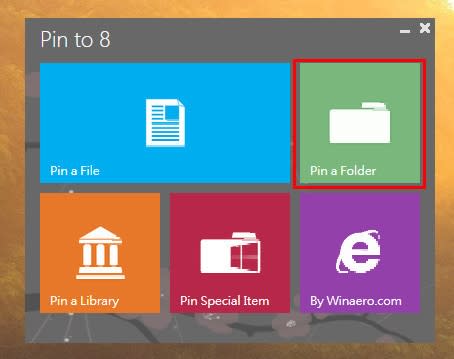
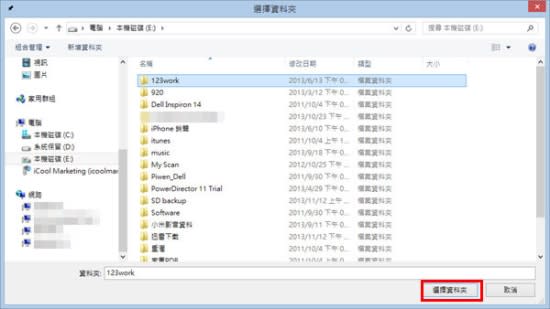
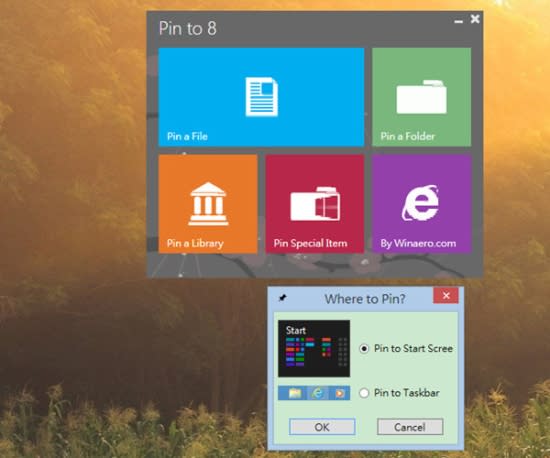

★法寶二:安裝桌面版軟體實現多工作業
Windows 8的特色之一,就是能讓你在行動裝置上與PC上,都使用一樣的介面。不過適用於Windows 8的應用程式,分為傳統桌面版以及App版,例如Skype就有此分別,為了工作上的便利性,建議大家要嘗試分辨這兩者的不同,並依照需求安裝適合的版本,以下就以Skype為例,來進行說明。
App版Skype
第一步:下載並安裝App版Skype
若您手中的裝置是安裝Widnows 8的平板電腦,或是平板筆電,若以手持方式使用平板電腦時,建議您要安裝並且啟用App版的Skype。欲安裝App版本Skype需到Metro當中的「市集」當中安裝。

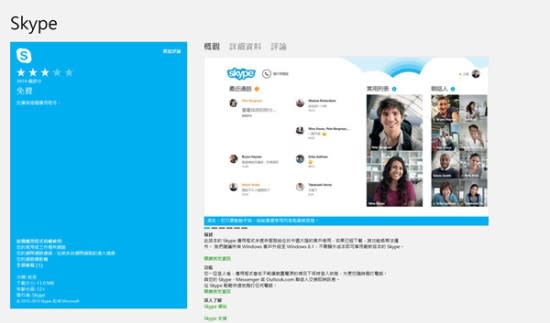
第二步:啟用App版Skype
啟用App版Skype時,Skype會占用一整個螢幕畫面。占用全版畫面的設計對於Windows 8平板的使用者來說,沒什麼大問題,使用起來也很便利。但要是桌上型電腦或筆記型電腦的使用者來說,就相當困擾,因為釘選工具列會消失無蹤,無法進行多工作業。
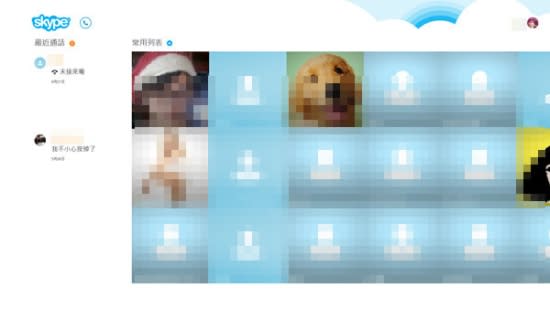
第一步:下載並安裝桌面版Skype
欲下載桌面版Skype,請前往本網址,選擇畫面下方的Windows桌面版進行下載。

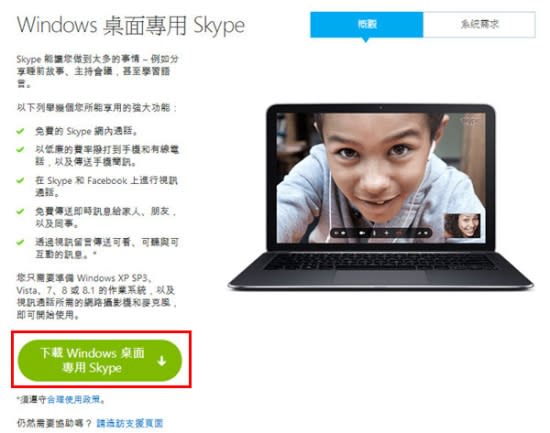
第二步:啟用桌面版Skype
想要啟動桌面版Skype的話,待安裝完成之後,可透過搜尋功能來尋找。找到後使用Skype帳密登入後,即可使用。使用桌面版Skype之時,就如同在桌面使用其他程式一樣,不會占用全版畫面,也可隨意在不同程式間進行切換。
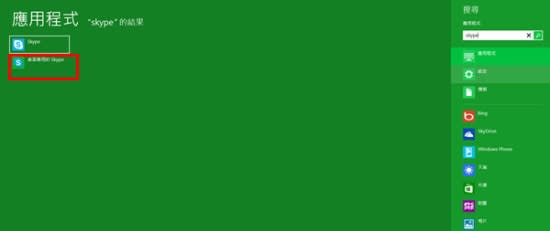
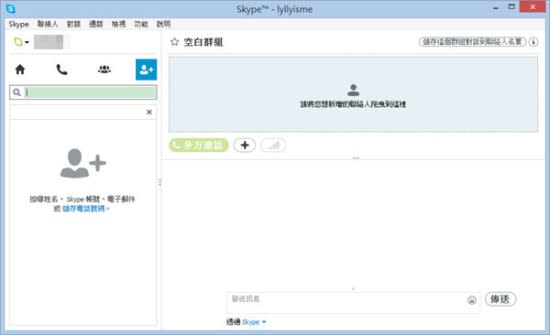
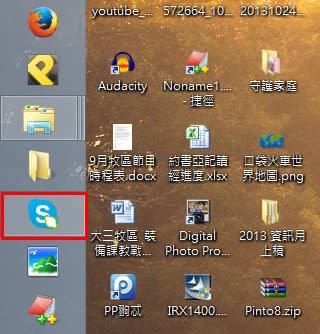
★法寶三:讓開始功能表重返榮耀
對許多Windows 8使用者來說,Windows 8使人較難以親近的原因就是開始功能表消失了,但其實透過其他加強工具的協助,可以讓Windows 8開始功能表重現江湖。
第一步:下載並安裝Class Shell
進入Class Shell官方網站,點選下載網址,進行軟體下載。
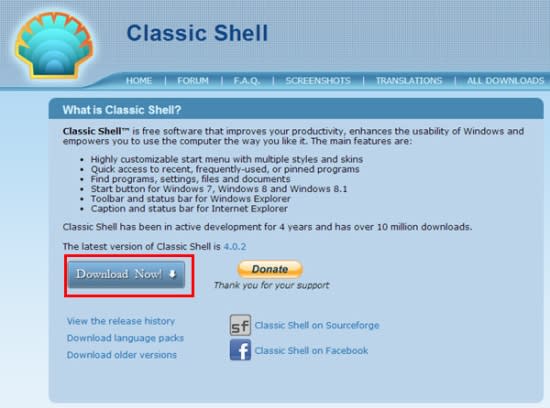
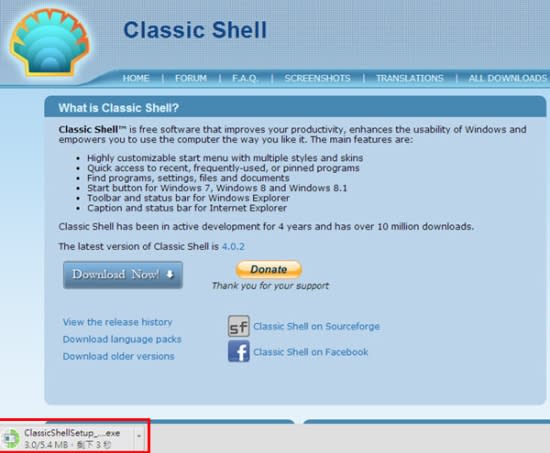
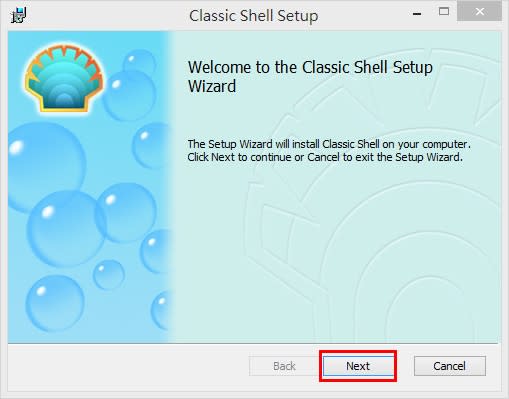
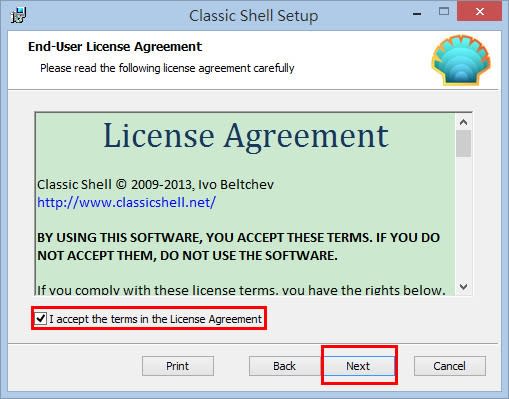
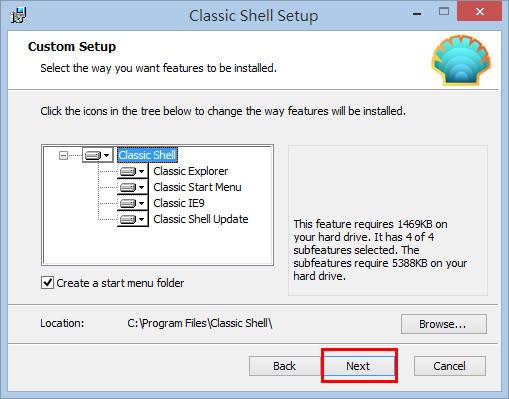
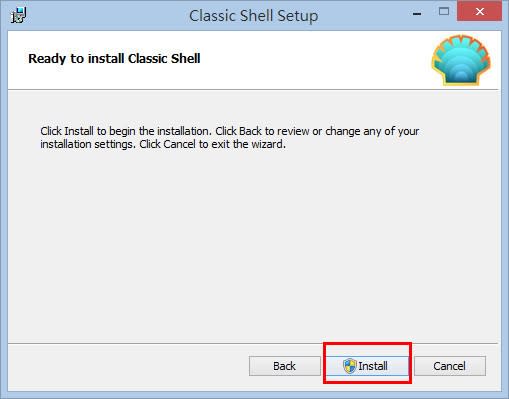
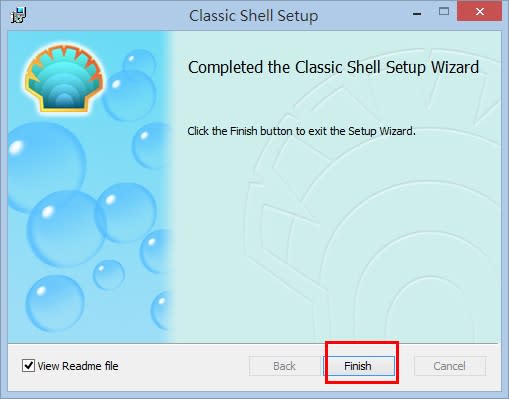


第二步:進行Class Shell個人化設定
第一次按下Class Shell所提供的開始按鈕之後,會跳出設定畫面。Class Shell提供「Windows Classic」、「Windows XP」以及「Windows Vista/Windows 7」的三種開始功能表介面,可依照使用者的需求進行調整。
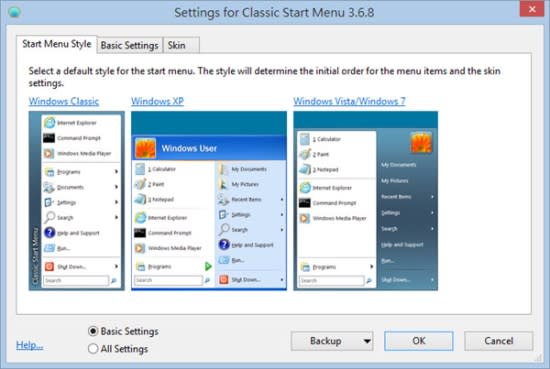
點選開始功能表後,會看見預設兩個路徑,一個是「程式集」,提供.exe程式的路徑。另外的「應用程式」,則是提供指向Windows 8 App的路徑,使用起來滿便利的。
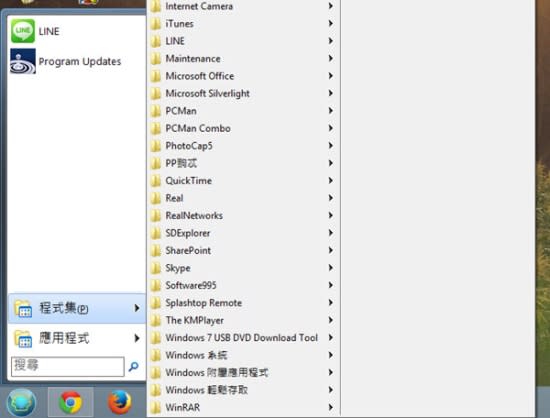
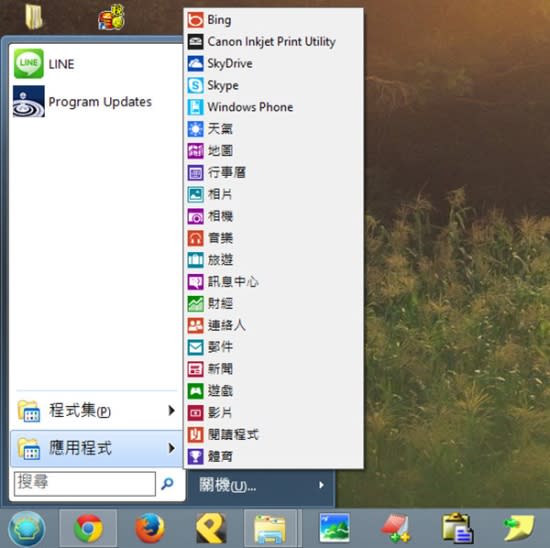
在Class Shell設定選項中,Basic Settings裡,可以指定在開始功能按鍵上,按下滑鼠左鍵、右鍵、鍵盤Windows鍵的預設功能。還可以選擇跳過Metro介面,說真的,超級好用的。
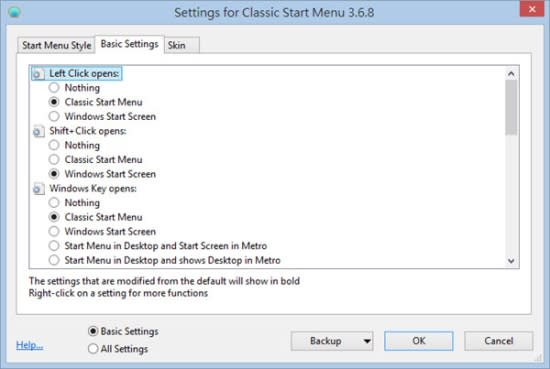
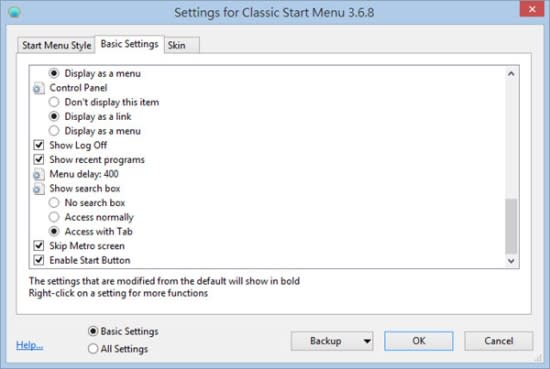
而在Skin的設定中,則提供個人化設定開始功能表的選項,各位電腦前的朋友,可以依照自己的需求來訂製囉!
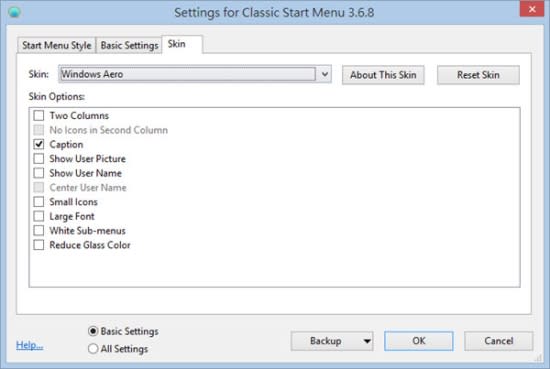
註:
目前Windows 8提供免費升級到Windows 8.1的服務,其實升級到Windows 8之後,大家所喜愛的開始功能表也會回到桌面上,如同以下的圖片所示。不過根據小編的使用經驗,Windows 8.1開始功能表並非包含所有開始功能表的功能,所以使用經驗上,透過Class Shell所帶來的開始功能表,其實更為豐富。提供給大家參考。

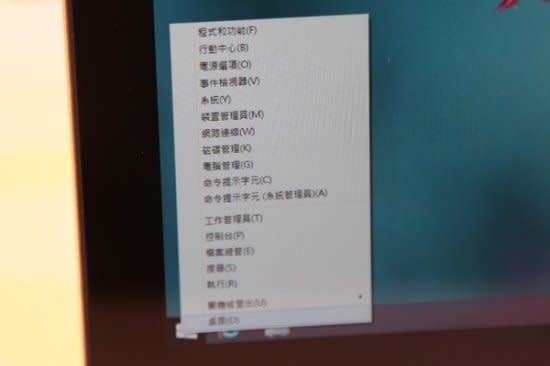
結語
透過以上三個法寶,相信應該能讓Windows 8顯得更為平易近人。也能進一步提升工作上的效率,避免大家在安裝桌面版或是App版程式時,多走了冤枉路。資訊月的展期即將到來,如果你也有升級電腦的需求的話,前往資訊月展場逛一逛,肯定收穫滿滿囉。

 Yahoo奇摩新聞
Yahoo奇摩新聞 